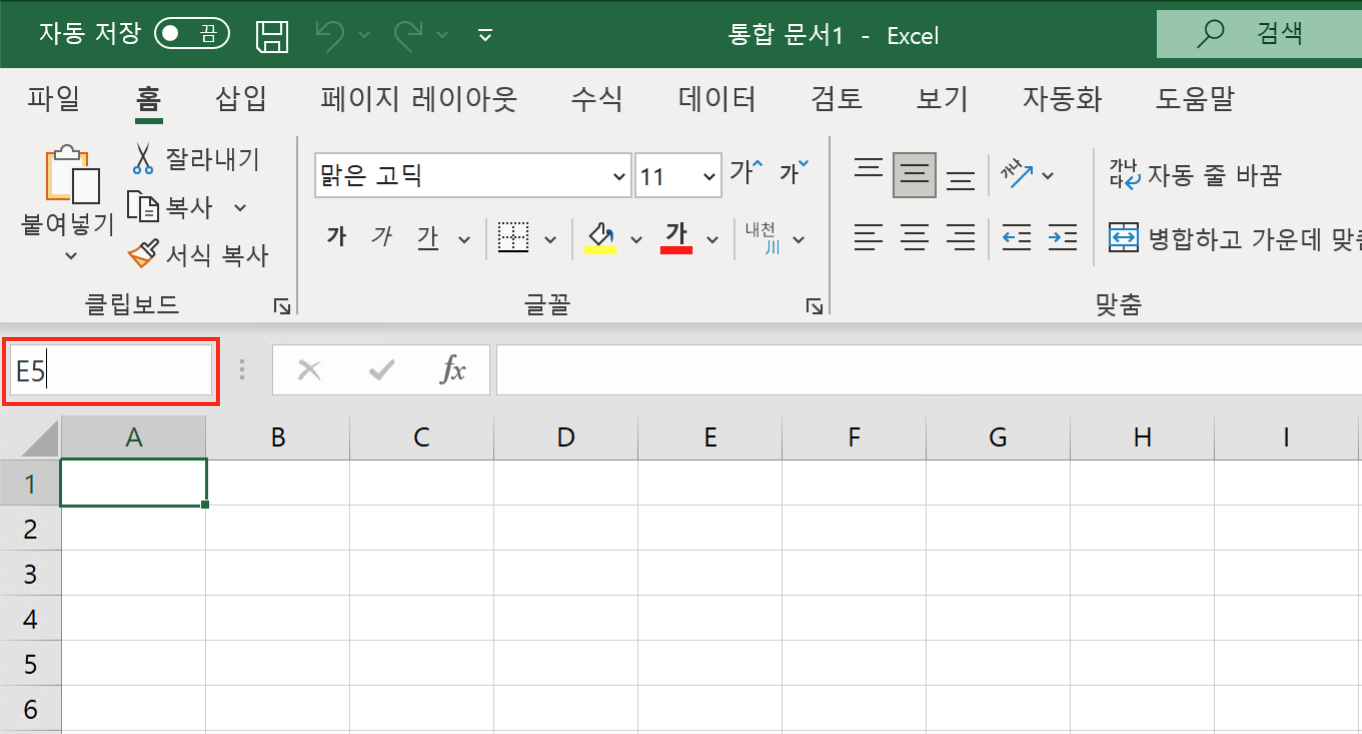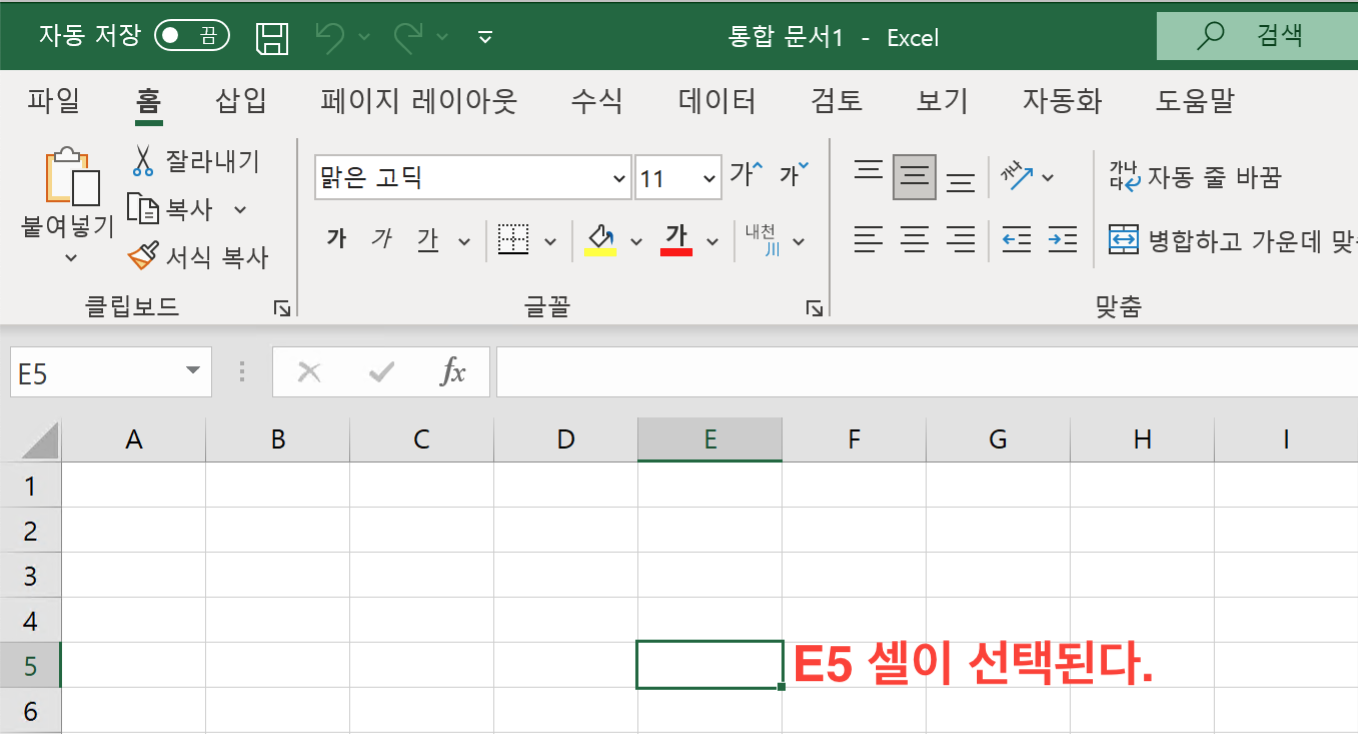Excel 화면 구성
Excel 화면
Excel을 시작하면 다음과 비슷한 화면이 표시된다.
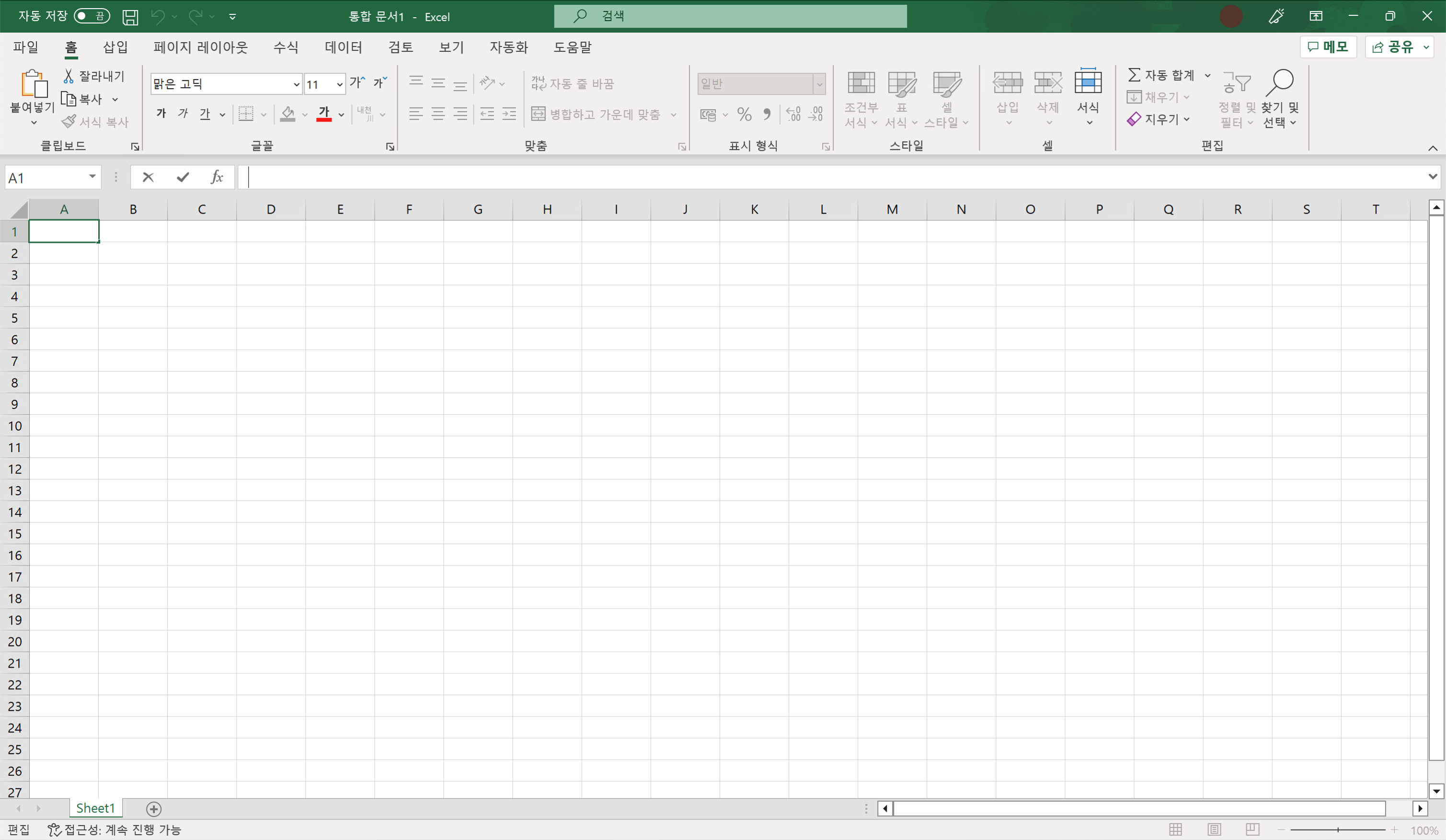
주로 사용하는 것은 워크시트, 탭, 리본, 수식 바 등이다. 여기서는 빠른 실행 도구, 줌 슬라이더 등 Excel 의 화면에 표시되고 있는 것에 대해서 간단하게 설명하겠다.
빠른 실행 도구
가장 왼쪽 상단에 표시되는 것이 “빠른 실행 도구 모음"이다. 자주 사용하는 명령이 표시된다.
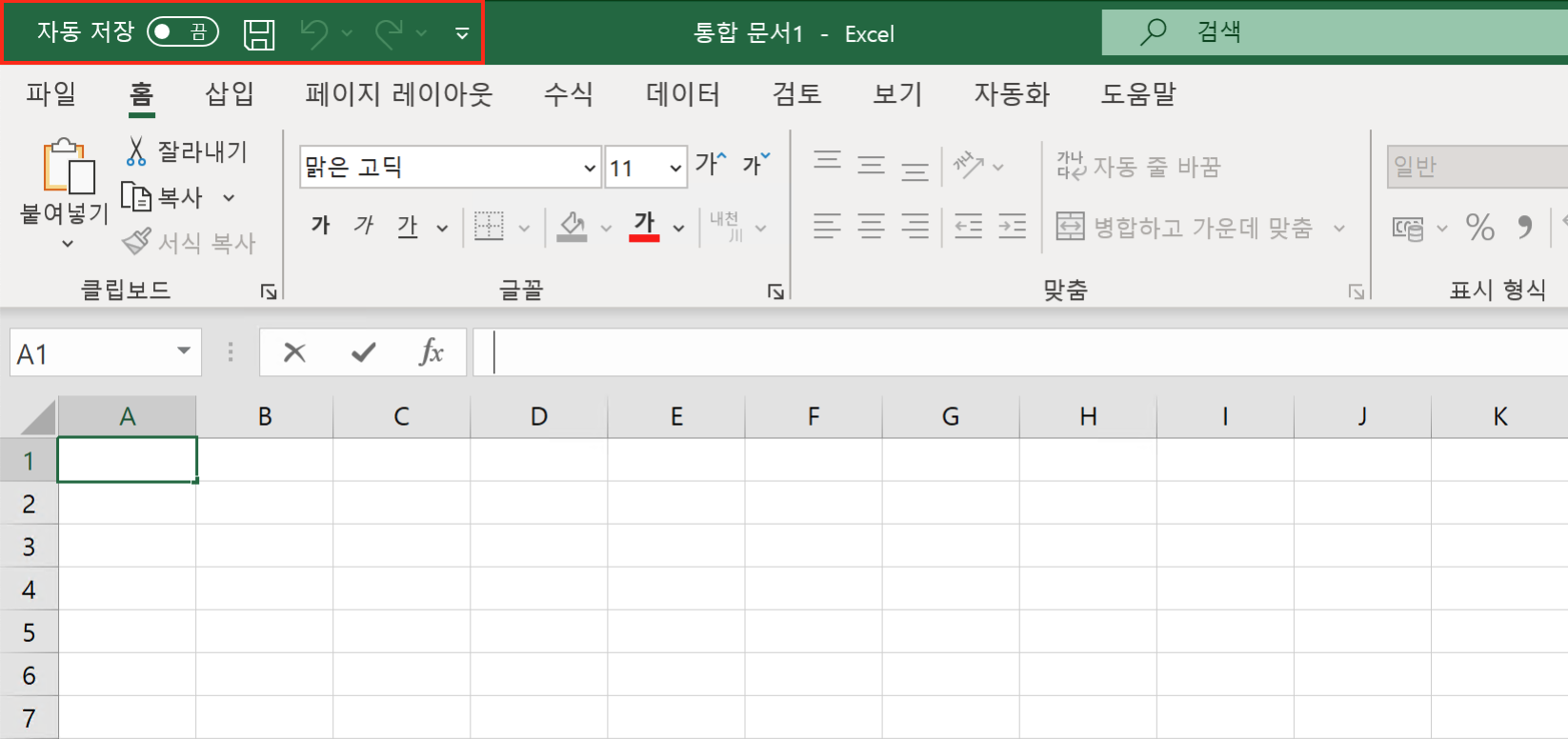
기본적으로 왼쪽에서 “자동 저장”, “덮어쓰기 저장”, “실행 취소”, “다시 실행” 명령이 표시된다.
빠른 실행 도구 모음에 표시하는 명령은 사용자 정의할 수 있다. 다음 위치에 있는 아이콘을 클릭한다.
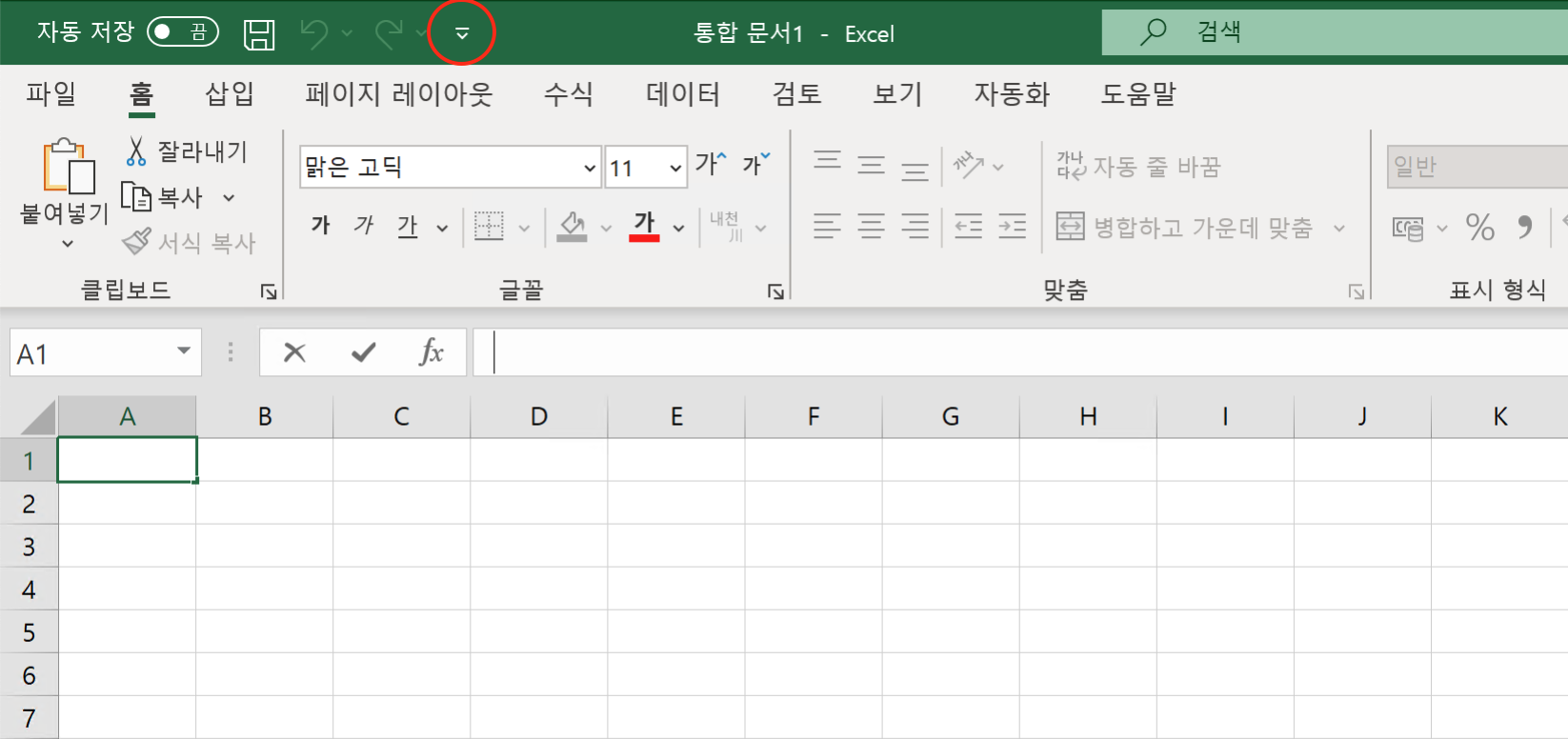
빠른 실행 도구 바에 추가할 수 있는 명령 목록이 표시된다. 체크가 붙어 있는 것이 현재 표시되고 있는 버튼이다. 예를 들어, 인쇄 미리보기 및 인쇄를 클릭한다.
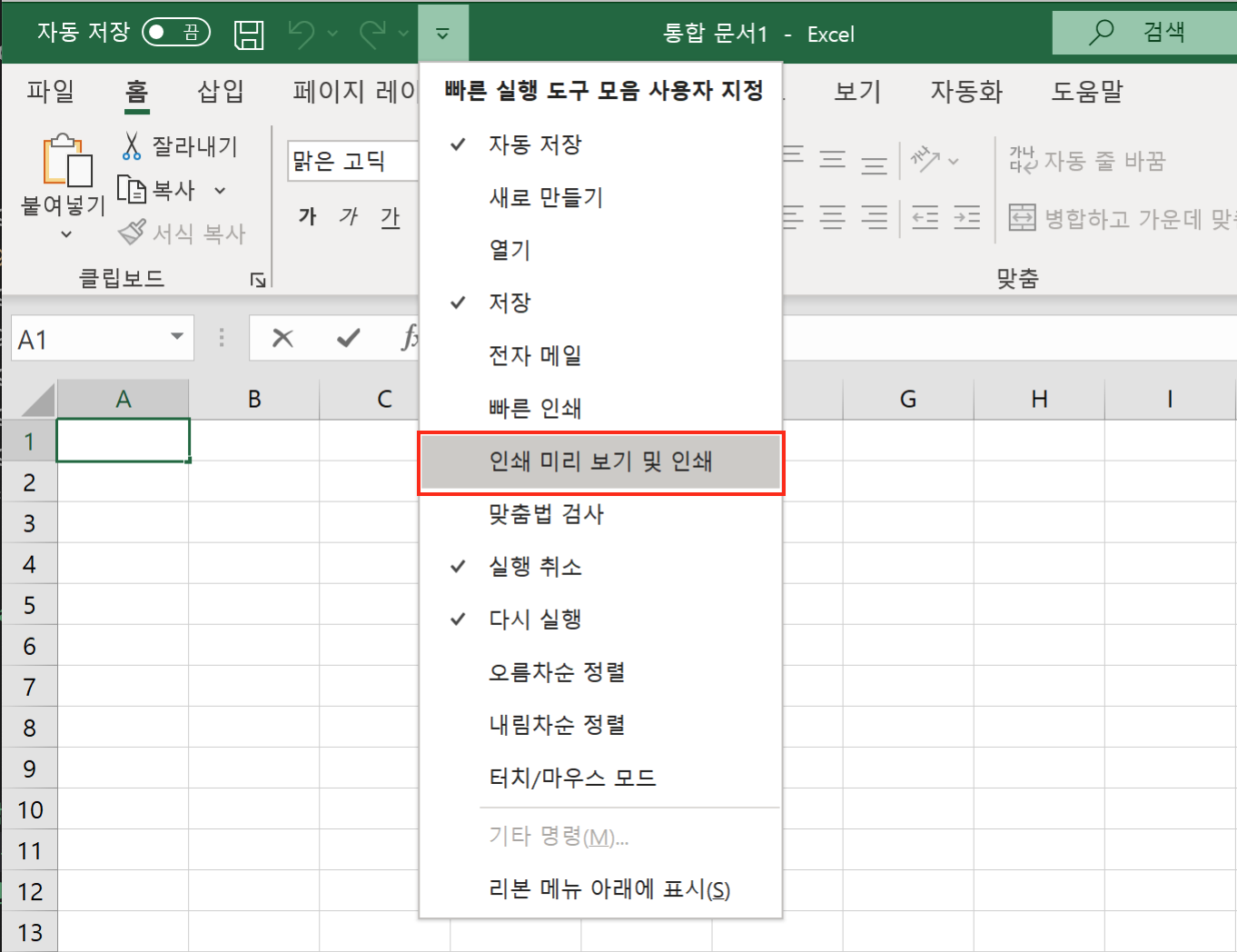
빠른 액세스 막대에 “인쇄 미리보기 및 인쇄” 명령이 추가되었다. 자주 사용하는 명령은 빠른 실행 도구 모음에 표시하면 유용하다.
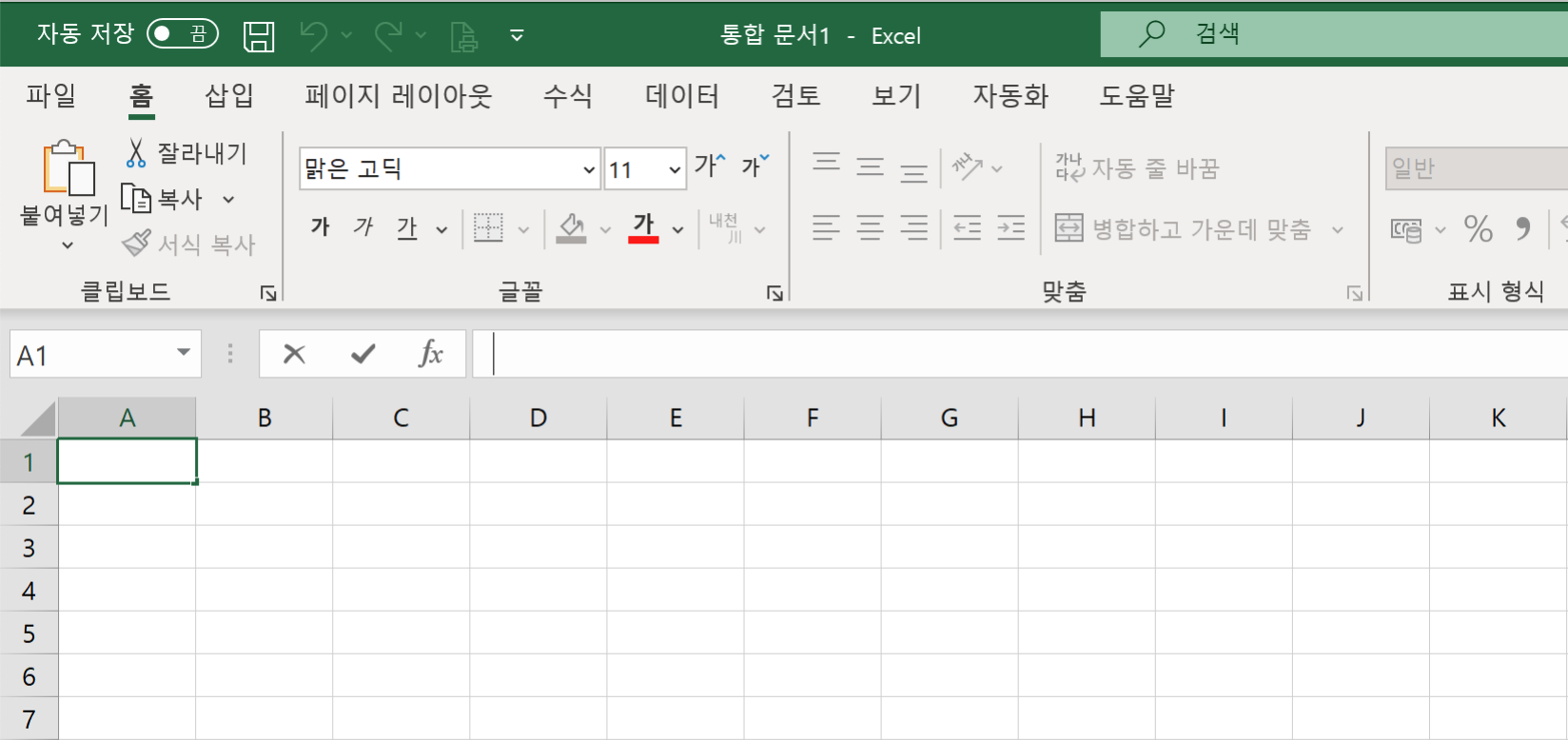
탭
빠른 실행 도구 모음 아래에 표시되는 것은 “탭"이다. 현재 9개의 탭이 표시되고 있다.
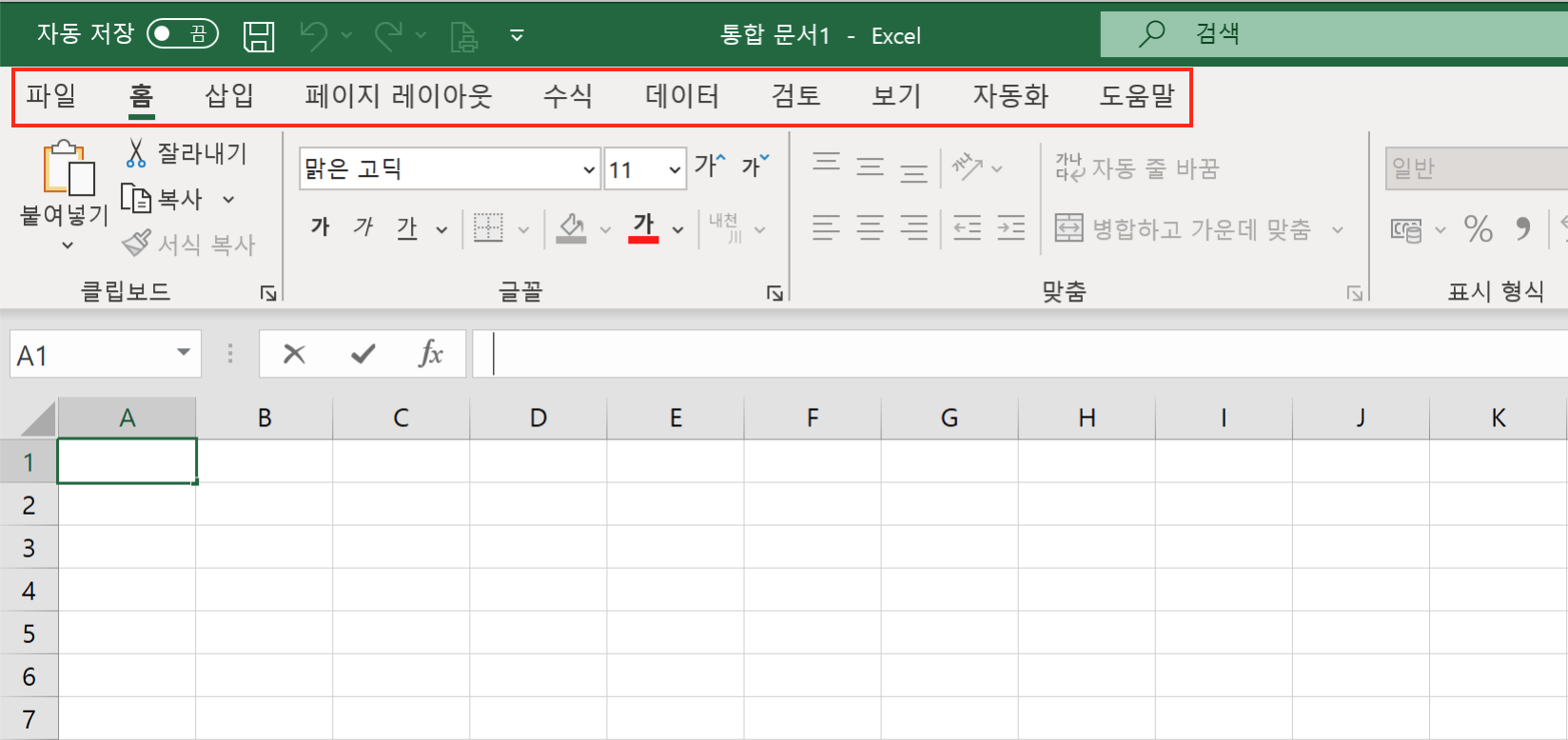
탭을 클릭하면 그 아래에 표시되는 리본 내용이 바뀐다. 현재는 “홈"탭이 클릭되고 있는 상태인데, “삽입” 탭을 클릭하면 “삽입” 탭용으로 리본의 내용이 바뀐다.
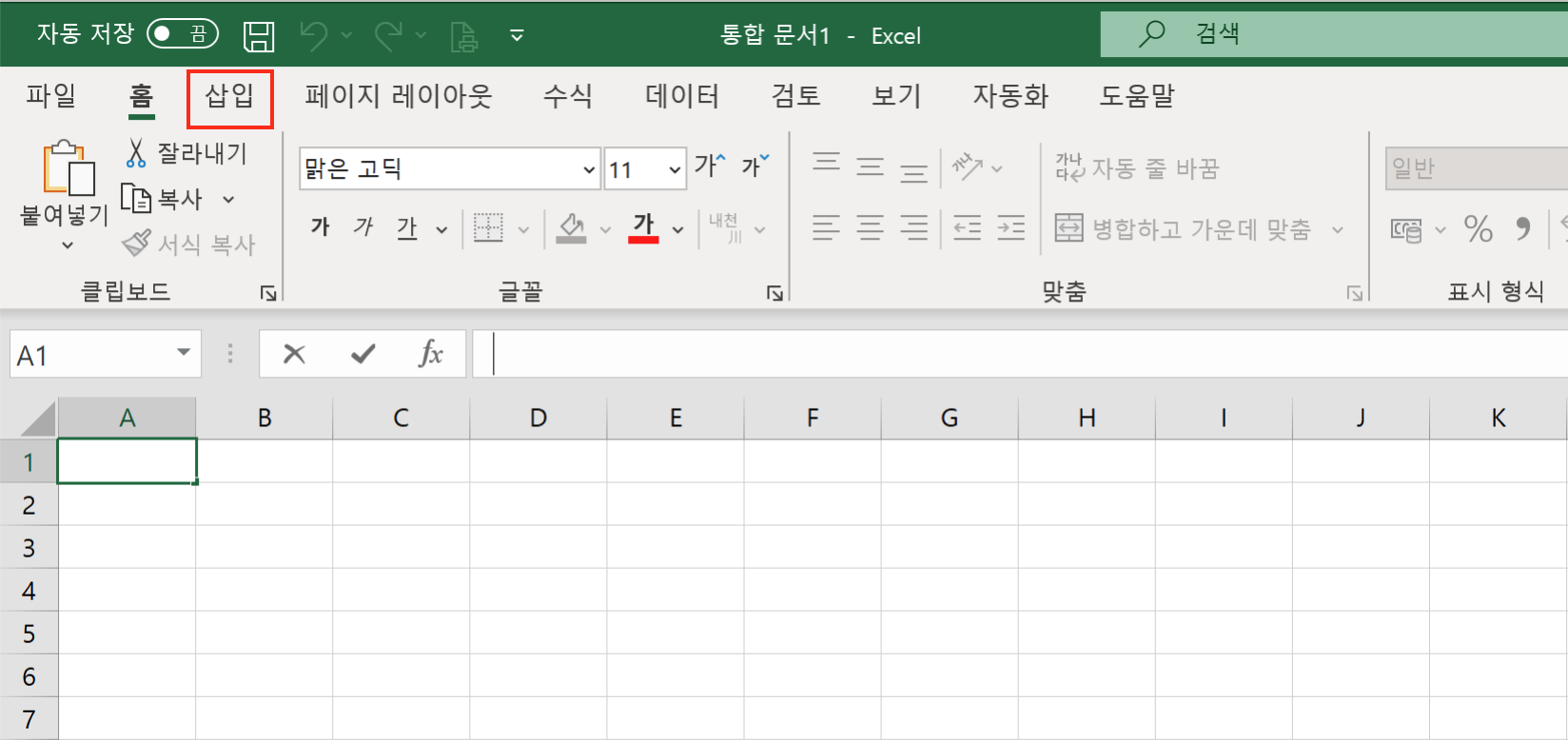
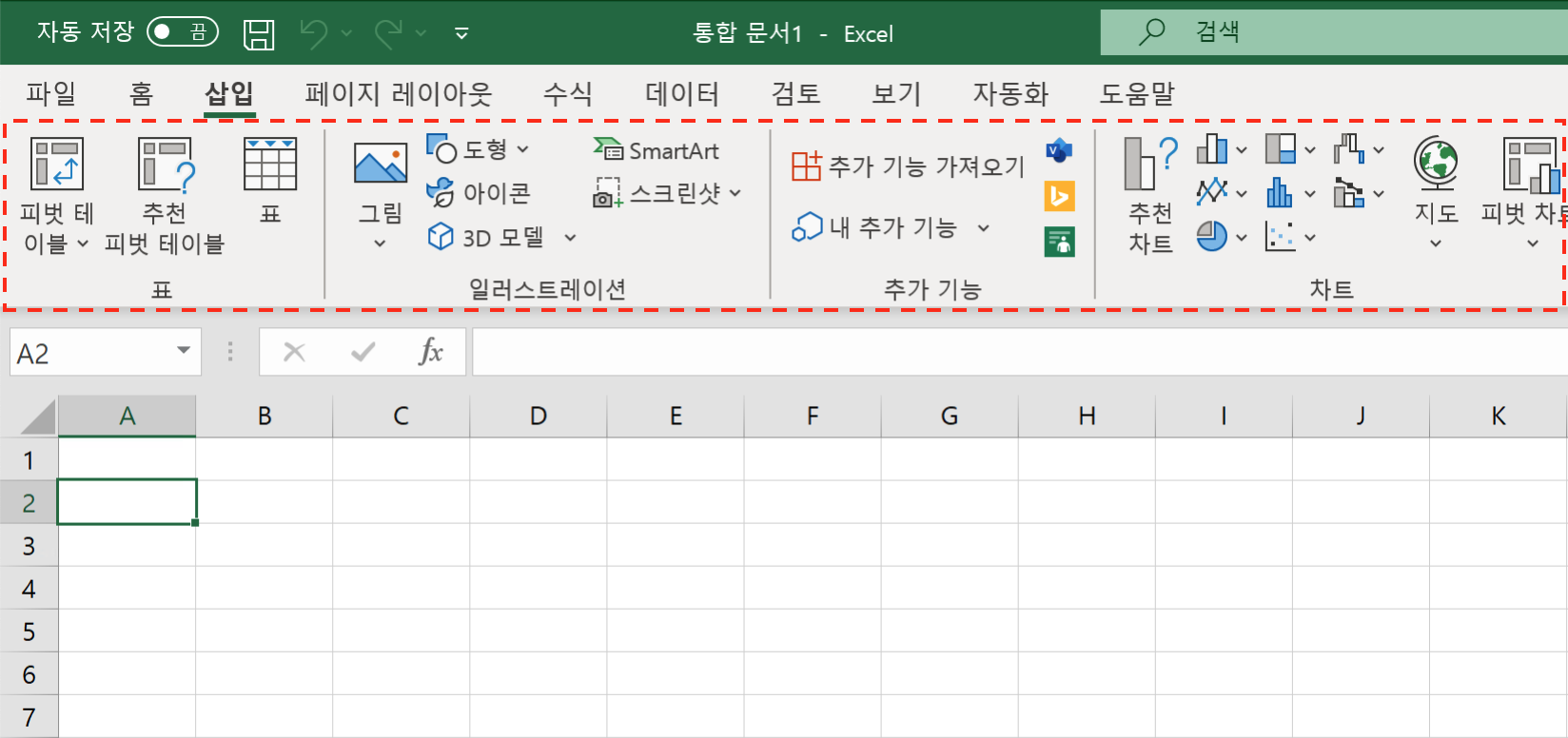
파일 탭
파일 탭은 탭 중 하나이지만 다른 탭을 클릭하면 리본이 표시되는 반면, 파일 탭을 클릭하면 다음과 같은 화면이 표시된다.
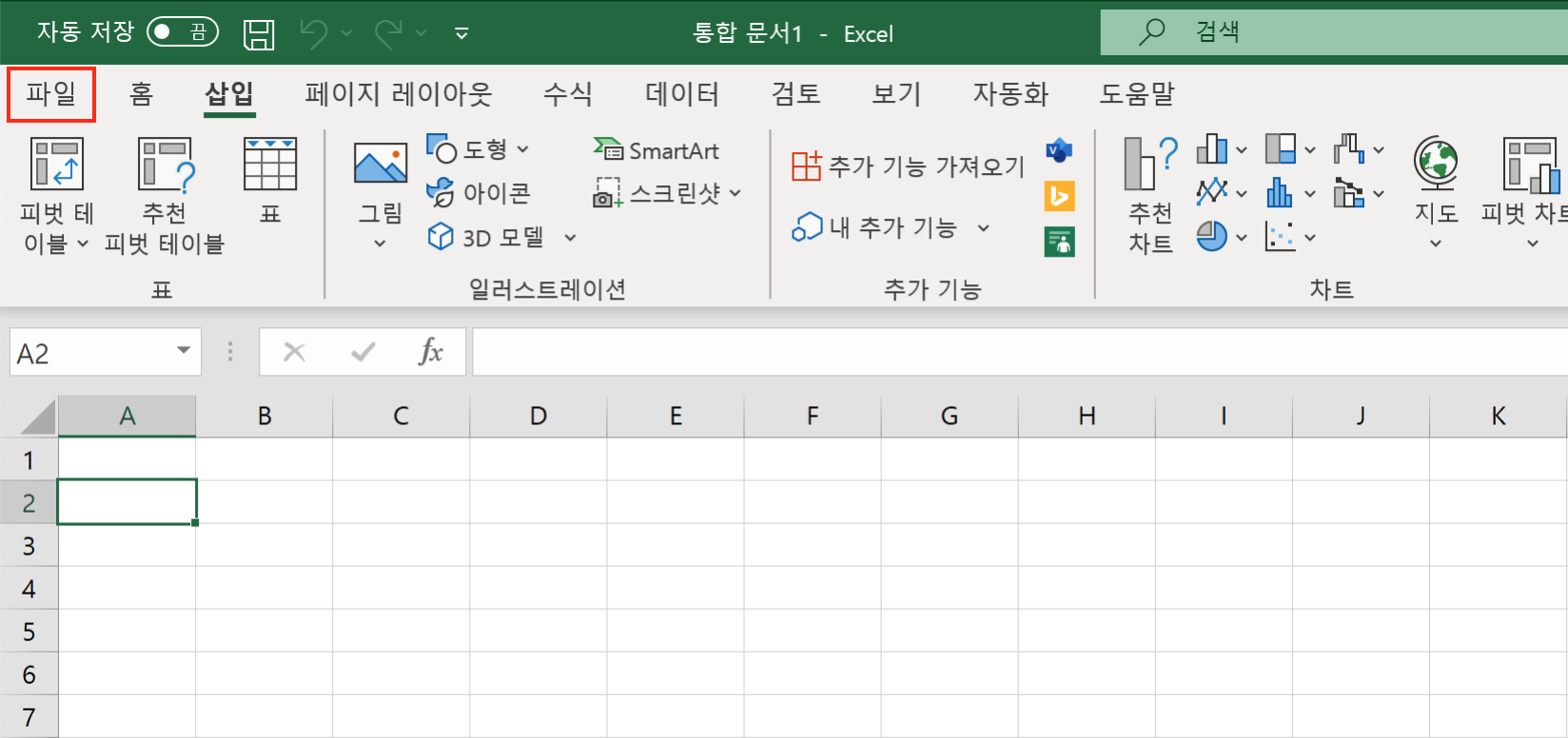
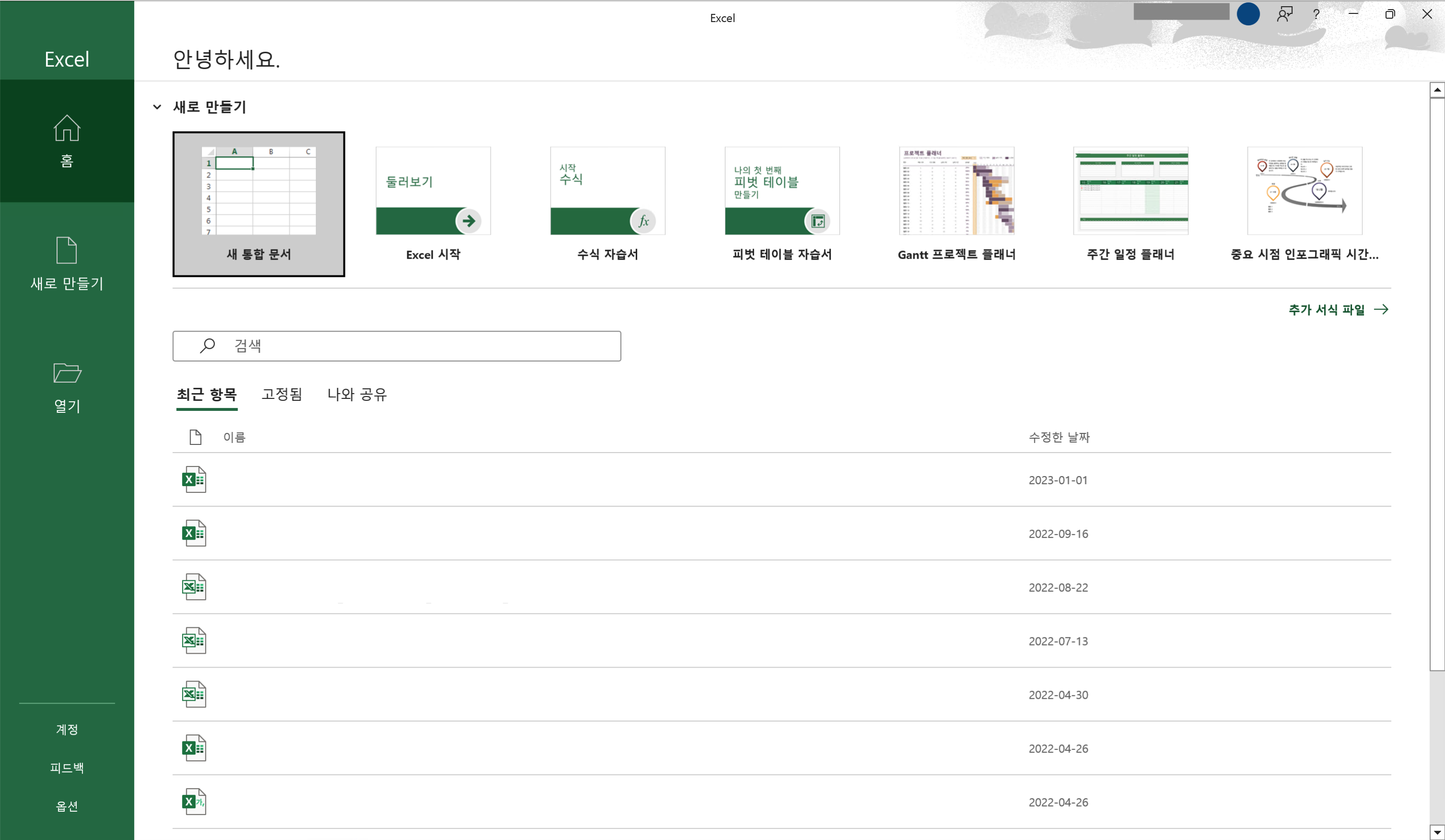
새 통합 문서를 만들거나 현재 통합 문서를 저장할 수 있는 메뉴가 표시된다.
하단 왼쪽 메뉴 중에 옵션을 클릭하면, Excel의 다양한 설정을 수행하는 옵션 화면을 표시할 수도 있다.
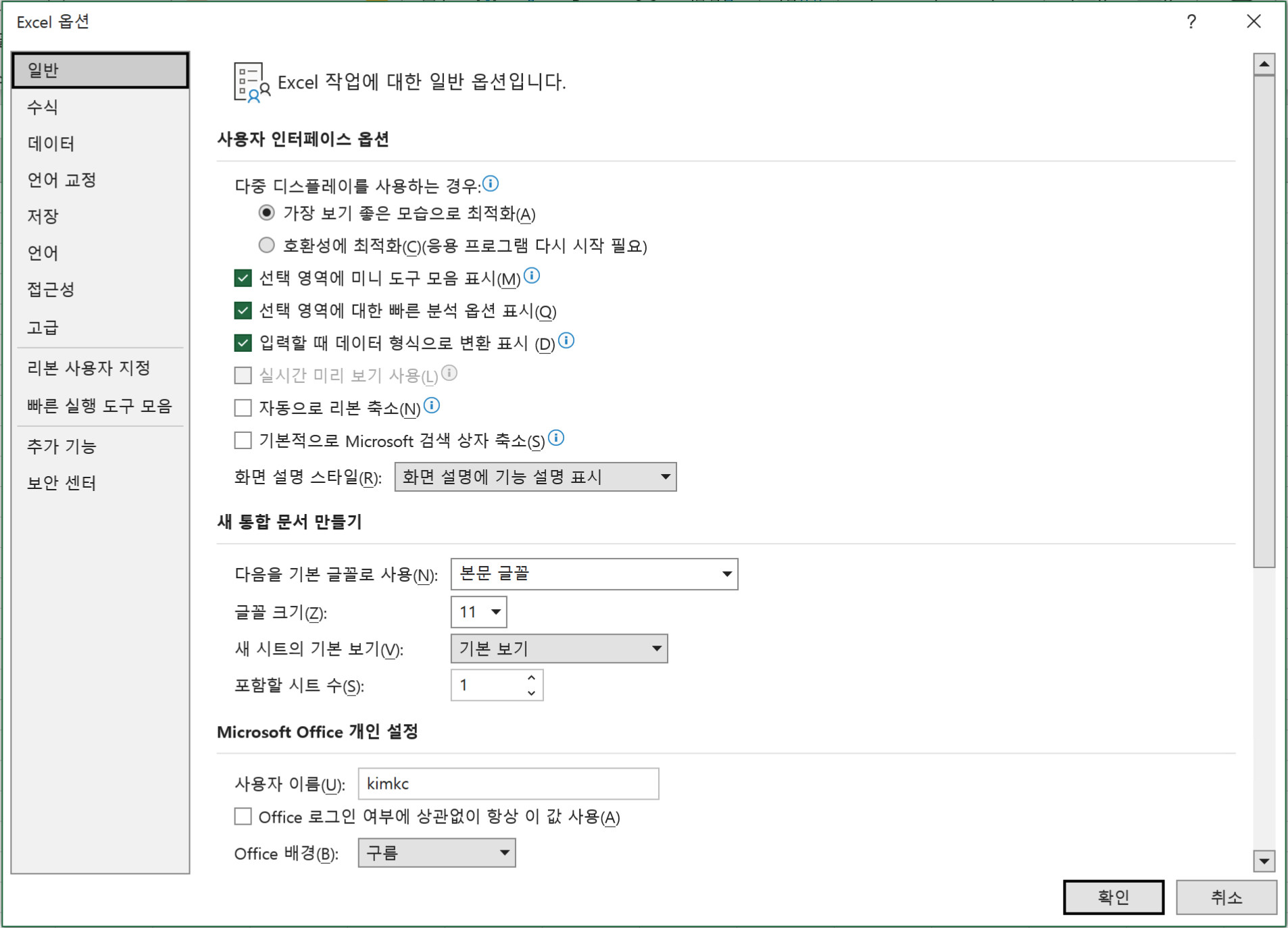
리본
파일 탭 이외의 탭을 클릭하면 다음과 같이 리본이 표시된다. 탭마다 표시되는 리본의 내용은 다르다. 예를 들어, 홈 탭을 클릭하면 다음과 같은 리본이 표시된다.
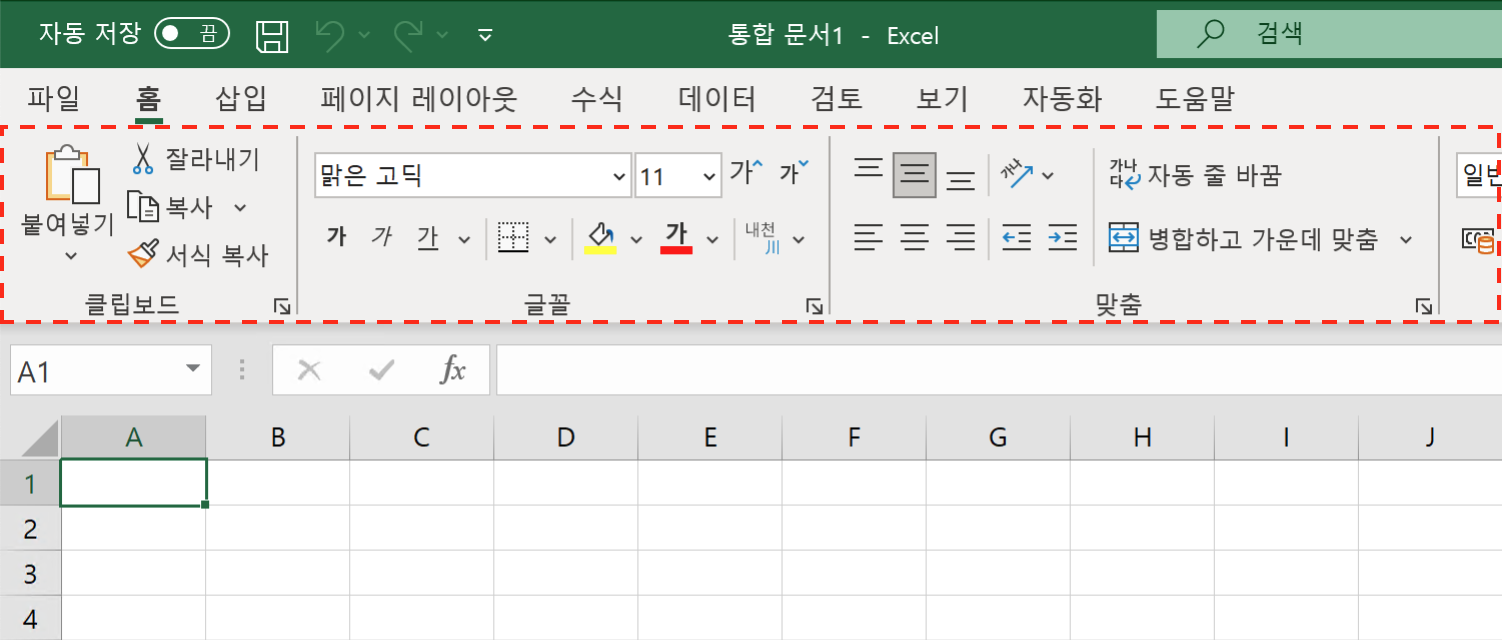
수식 탭을 클릭하면 다음과 같은 리본이 표시된다.
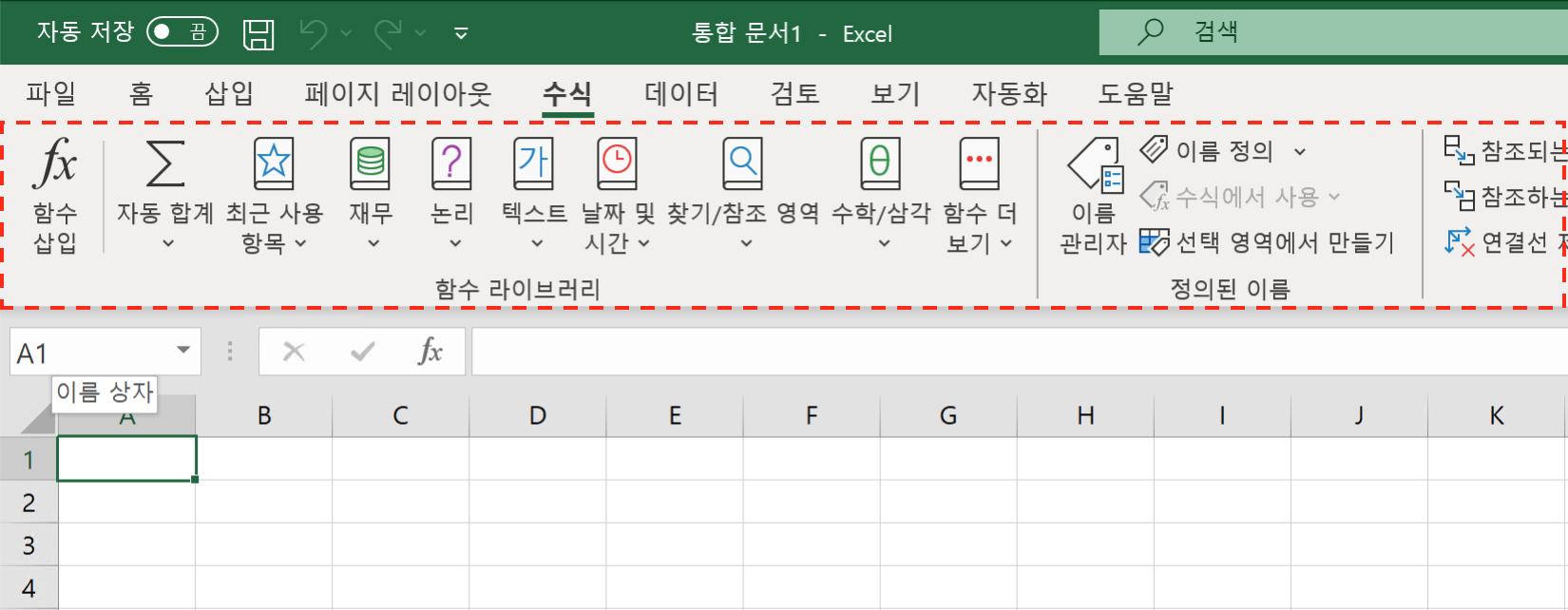
리본은 항상 표시해 둘 수도 있고, 리본 오른쪽 하단 부근에 닫기 버튼을 눌려서 평상시는 리본을 닫아두고 탭을 클릭했을 때만 표시하도록 할 수도 있다.
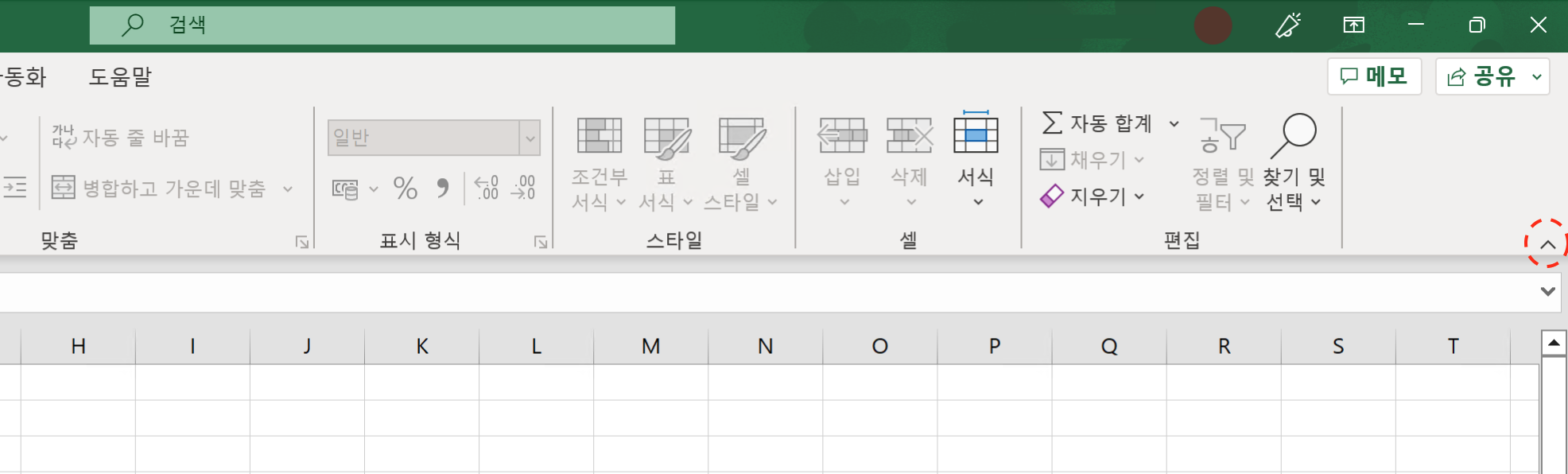
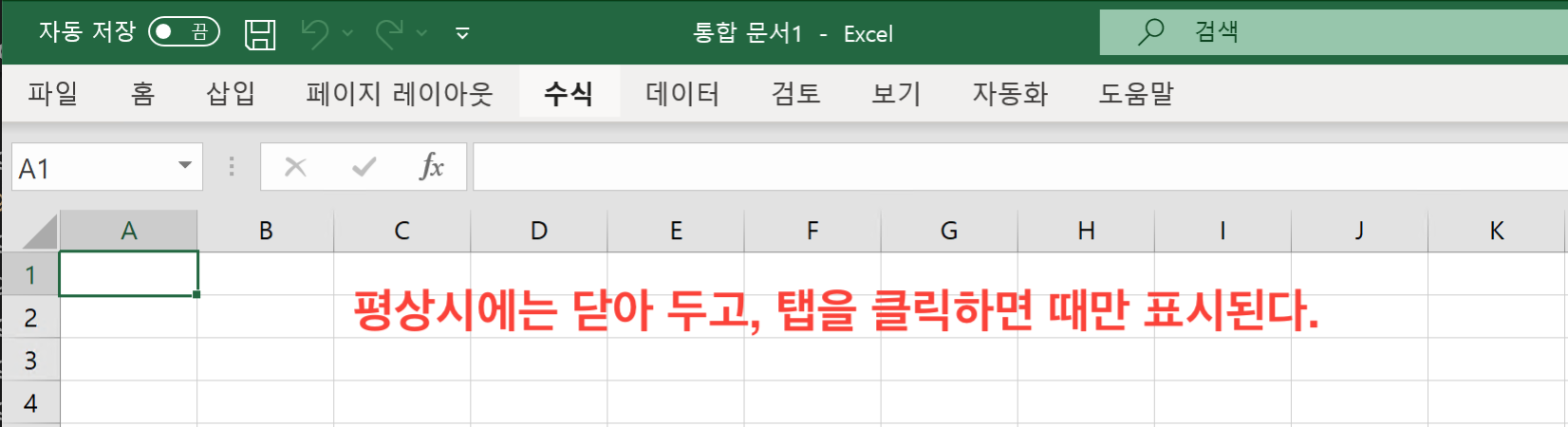
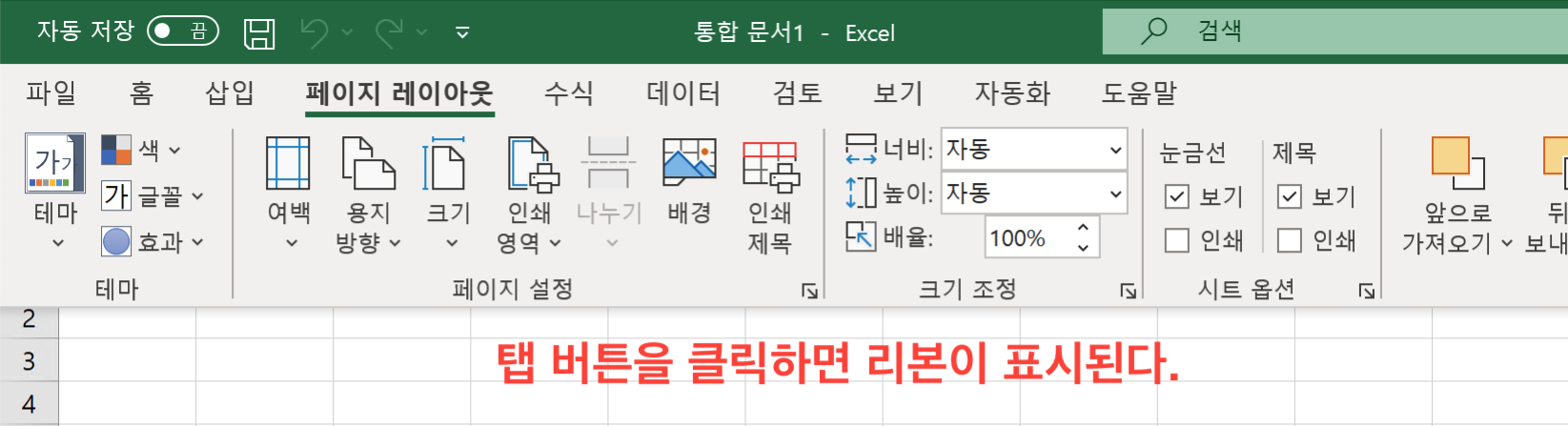
리본을 닫으면 Excel을 넓게 사용할 수 있다.
리본이 다시 항상 표시되길 원한다면, 리본 오른쪽 하단 부근에 고정핀 버튼을 누르면 다시 고정된다.
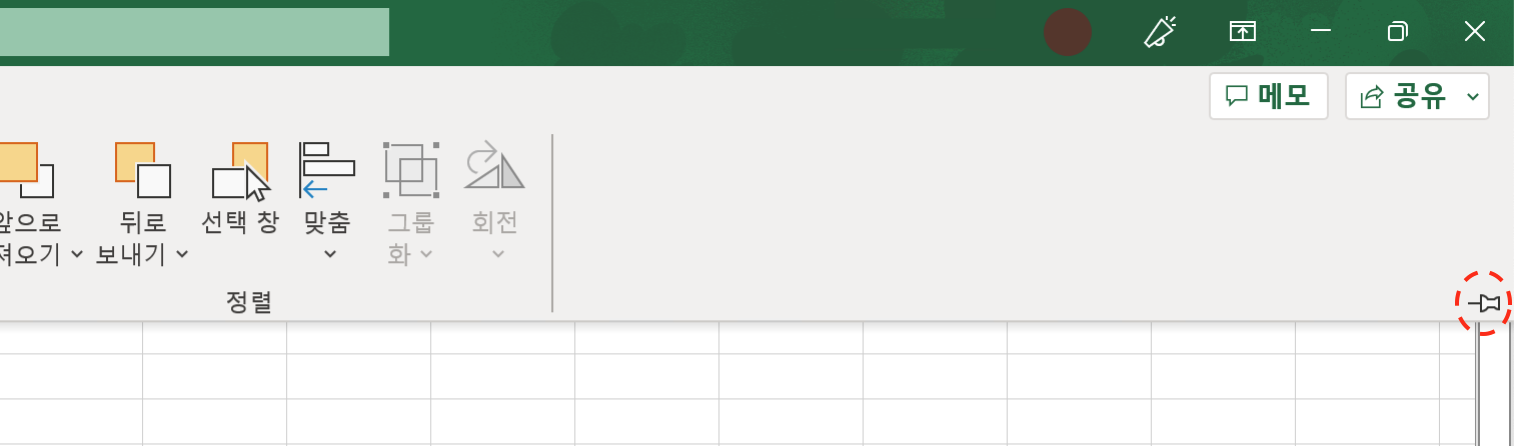
이름 상자
다음 위치에 녹색 상자로 표시되는 것은 “이름 상자"이다.
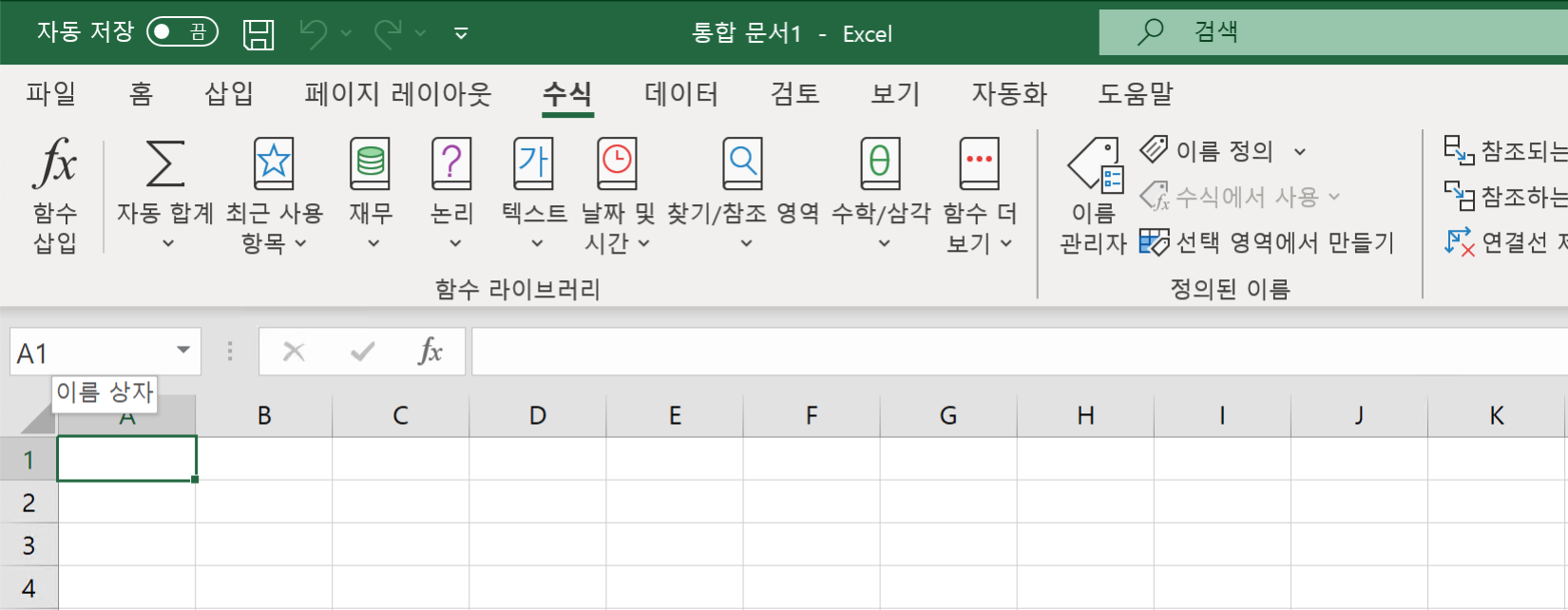
이름 상자에는 현재 워크시트에서 선택한 셀의 위치가 표시된다. 예를 들어, 현재 A1 셀이 선택되어 있으므로 이름 상자에 A1이 표시된다.
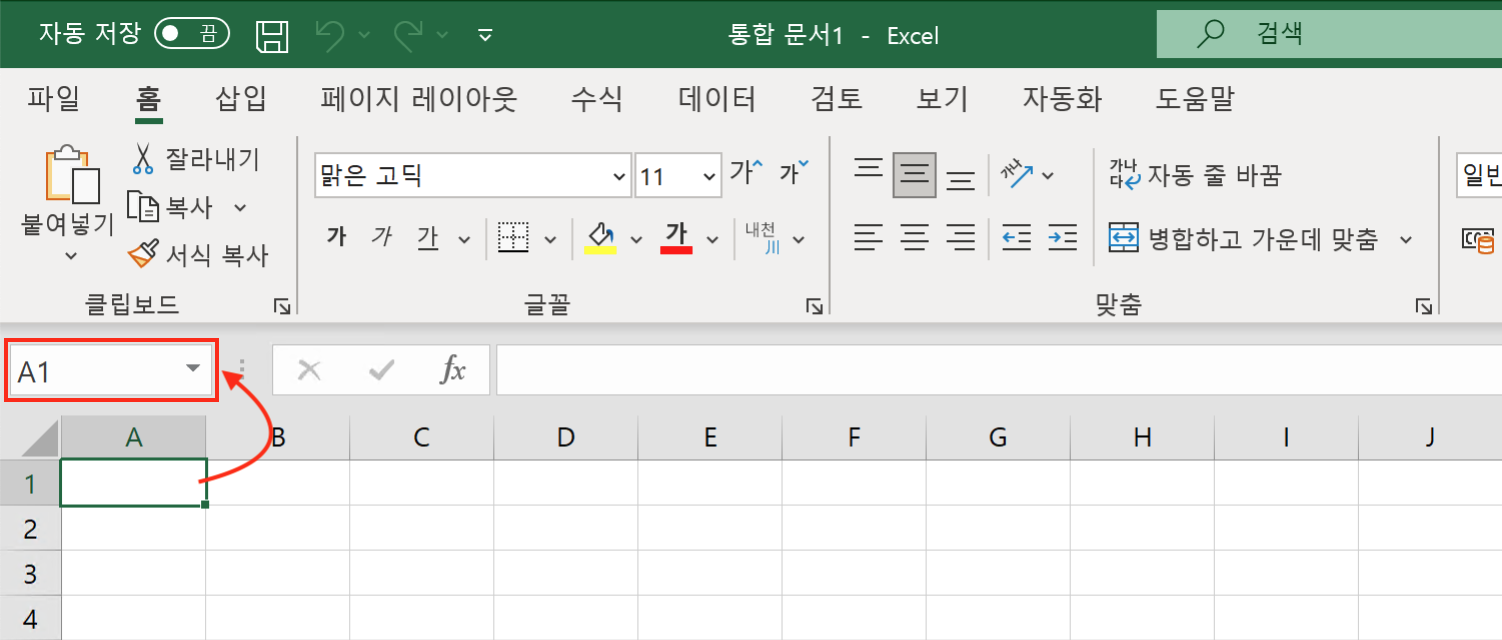
이제 이름 상자에 E5를 입력하고 Enter키를 누른다. 방금 입력한 E5 셀이 선택된 상태가 된다.