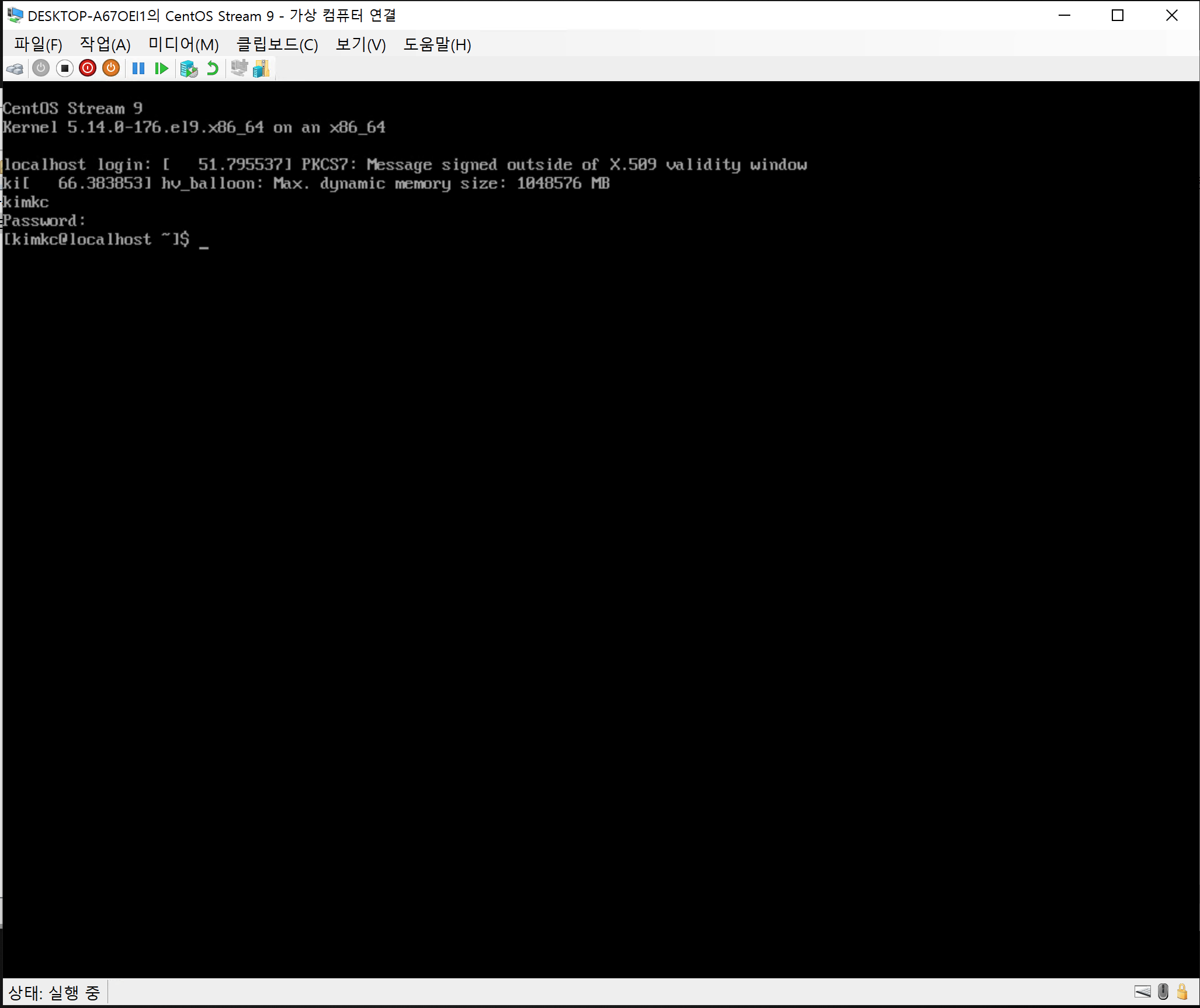Windows Hyper-V
가상화?
일반적으로 메모리나 하드 디스크 등의 하드웨어에 OS가 구동한다. 이러한 하드웨어를 소프트웨어로 구동하는 것으로, OS에서 다른 컴퓨터를 만들어 낼 수 있다.
가상화의 장점
- 물리적 서버 대수를 줄임으로써 공간 절약/에너지 절약/비용 절약 할 수 있다.
- 서로 다른 OS 환경을 구축 할 수 있다.
- 환경을 준비하는 비용과 시간의 절감 된다.
가상화의 단점
- 오버 헤드(추가 처리)가 하기에에 하드웨어에 크게 의존하는 응용 프로그램이 제대로 작동하지 않을 수 있다.
Hyper-V 이란?
Microsoft 사에서 제공하는 가상화 기술이다.
Hyper-V 특징
Hyper-V의 특징은 크게 2가지가 있다.
- Windows server의 기능이다.
- Windows 마찬가지로 Microsoft 사가 제공하고 있기에, Windows Server가 있으며 추가 비용이 없고, 사용이 간단하다.
- 하이퍼 바이저 형 가상화 기술이다
- 호스트 형 가상화 기술 (Virtual Server)와 달리 관리 OS에서와 마찬가지로 하이퍼 바이저에서 동작하기 때문에, 호스트 형에 비해 더 빠르게 작동한다.
Hyper-V 활성하기 하기
Hyper-V 사용하기 위해서는 설치 및 활성을 먼저 해야 한다. 아래 페이지를 통해서 활성화를 하자.
Hyper-V에 CentOS 설치하기
CentOS 설치 파일 다운로드 받는다.
위 링크에서 CentOS Stream 9(2021년 10월 기준 최신 버전) x86_64를 다운로드 받는다.
Hyper-V에 CentOS를 설치할 가상 컴퓨터 빨리 만들기
여기서는 가상 컴퓨터를 빨리 만들기를 통해서 가상 컴퓨터를 만들어 보도록 하겠다.
-
Hyper-V를 열고 “빨리 만들기…“를 클릭한다.
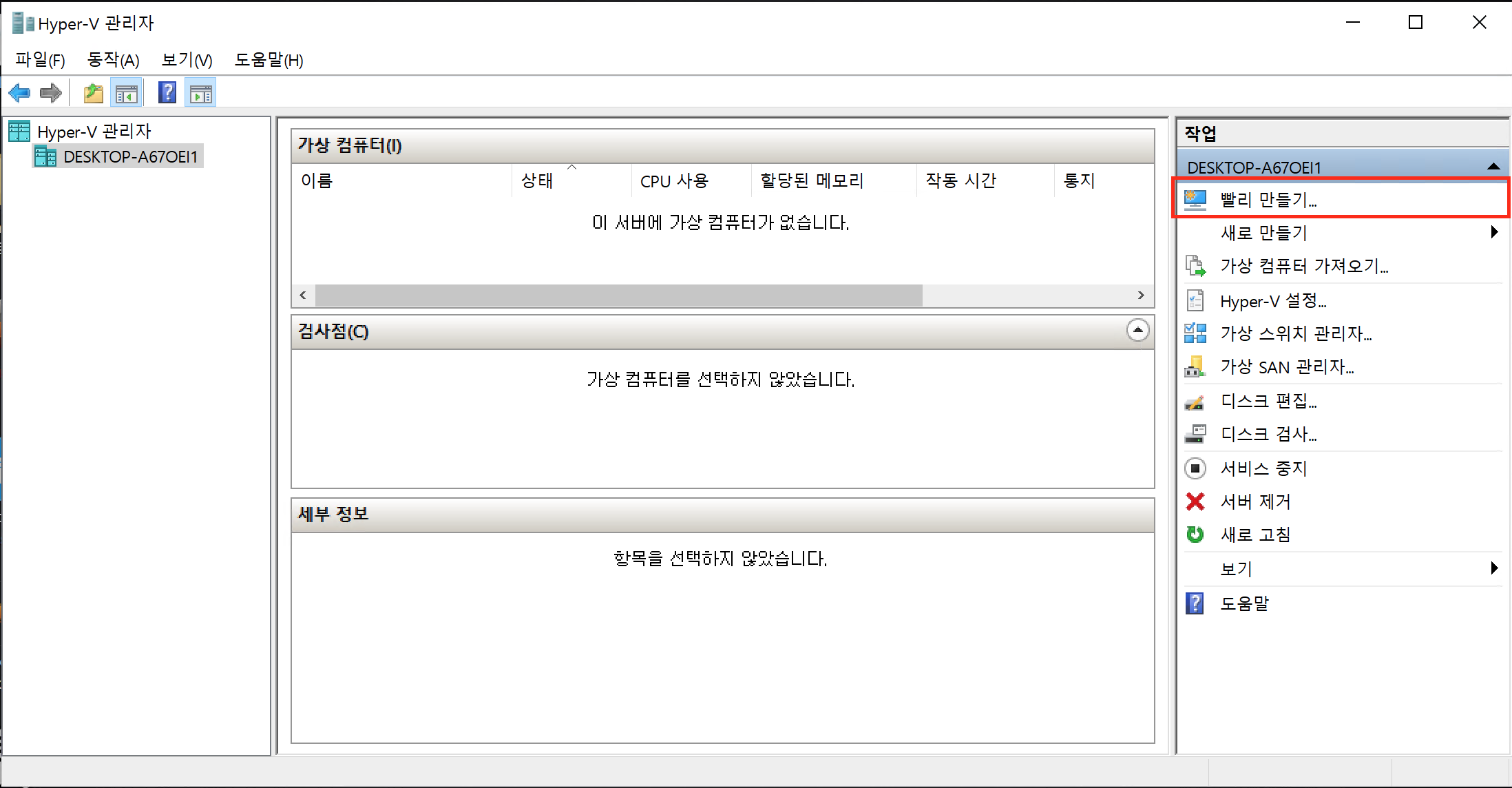
-
“가상 컴퓨터 만들기” 다이어로고 창이 뜨면, “로컬 설치 원본(_L)” 버늩을 누르고, 옆에 “설치 소스 변경” 버튼을 클릭한다.
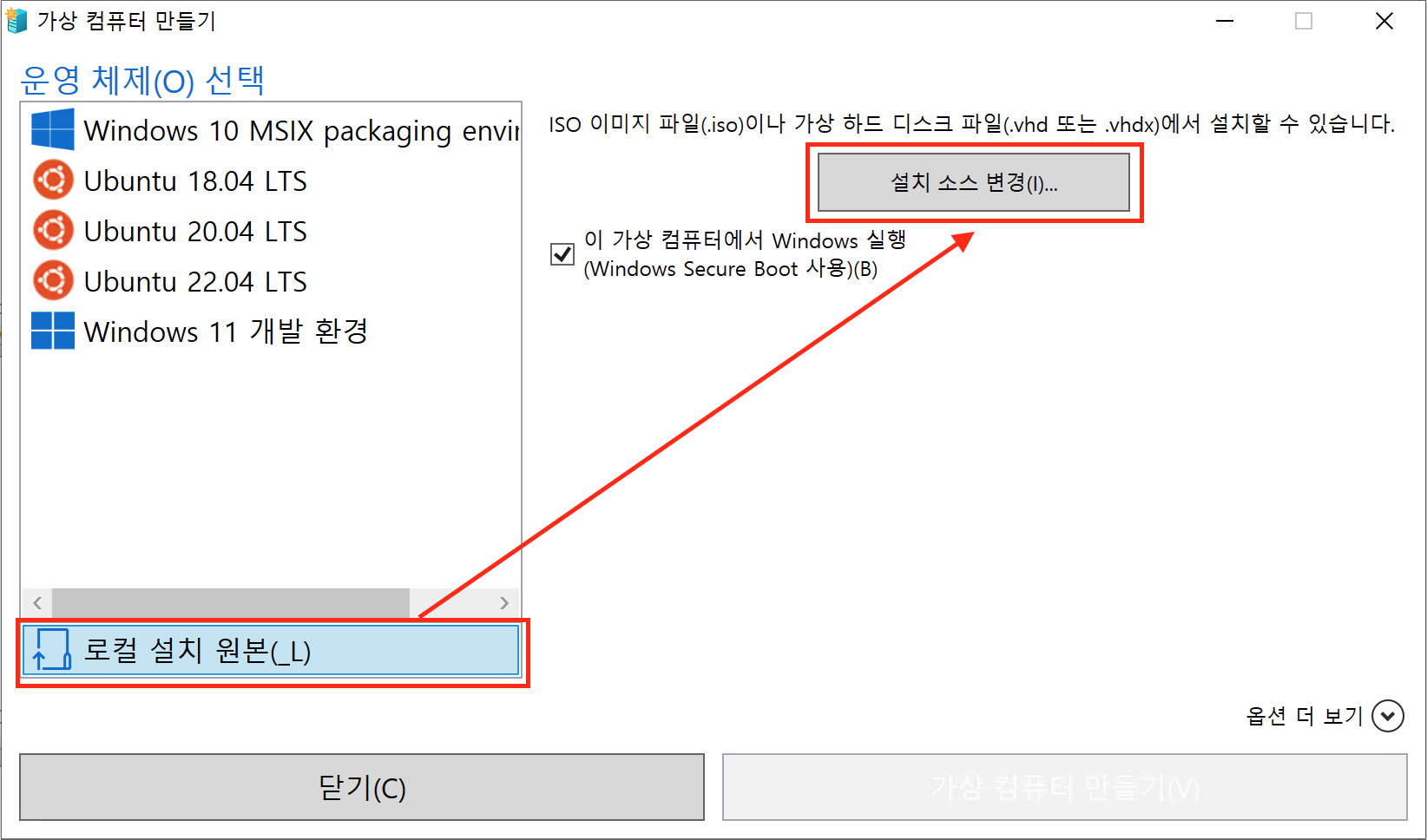
-
“설치 소스 변경” 버튼을 클릭해서 나온 파일 선택 창에서 앞에 다운로드 받은 CentOS .iso 파일을 선택한다.
그러고, 윈도우즈를 설처 할 것이 아니기에, “이 가상 컴퓨터에서 Windows 실행” 체크를 해제한다.
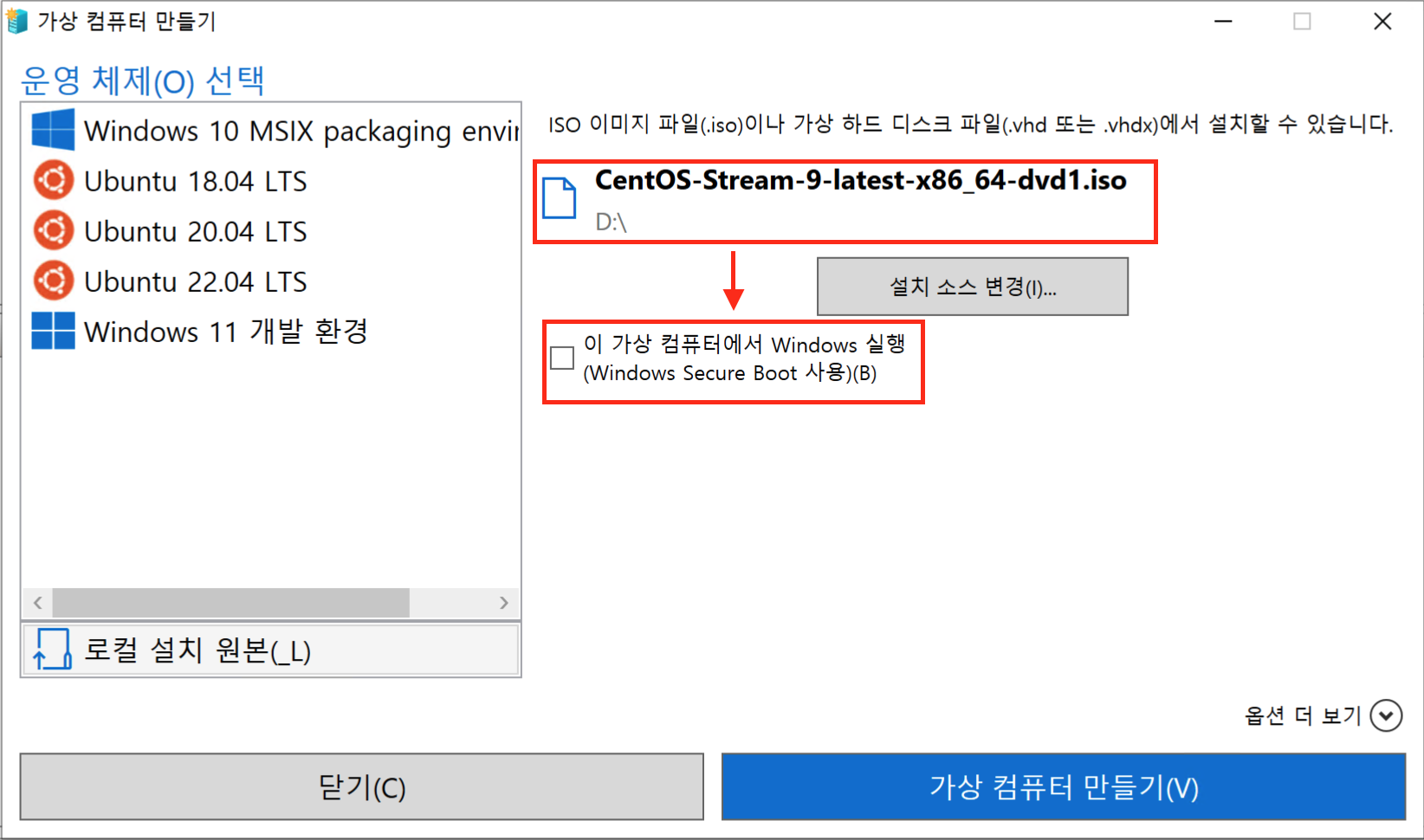
-
“옵션 더 보기” 버튼을 누르면 “이름"과 “네트워크” 선택란이 나온다. 이름에는 넣고 싶은 이름을 넣으면 된다.
그러고, “가상 컴퓨터 만들기” 버튼을 누른다.
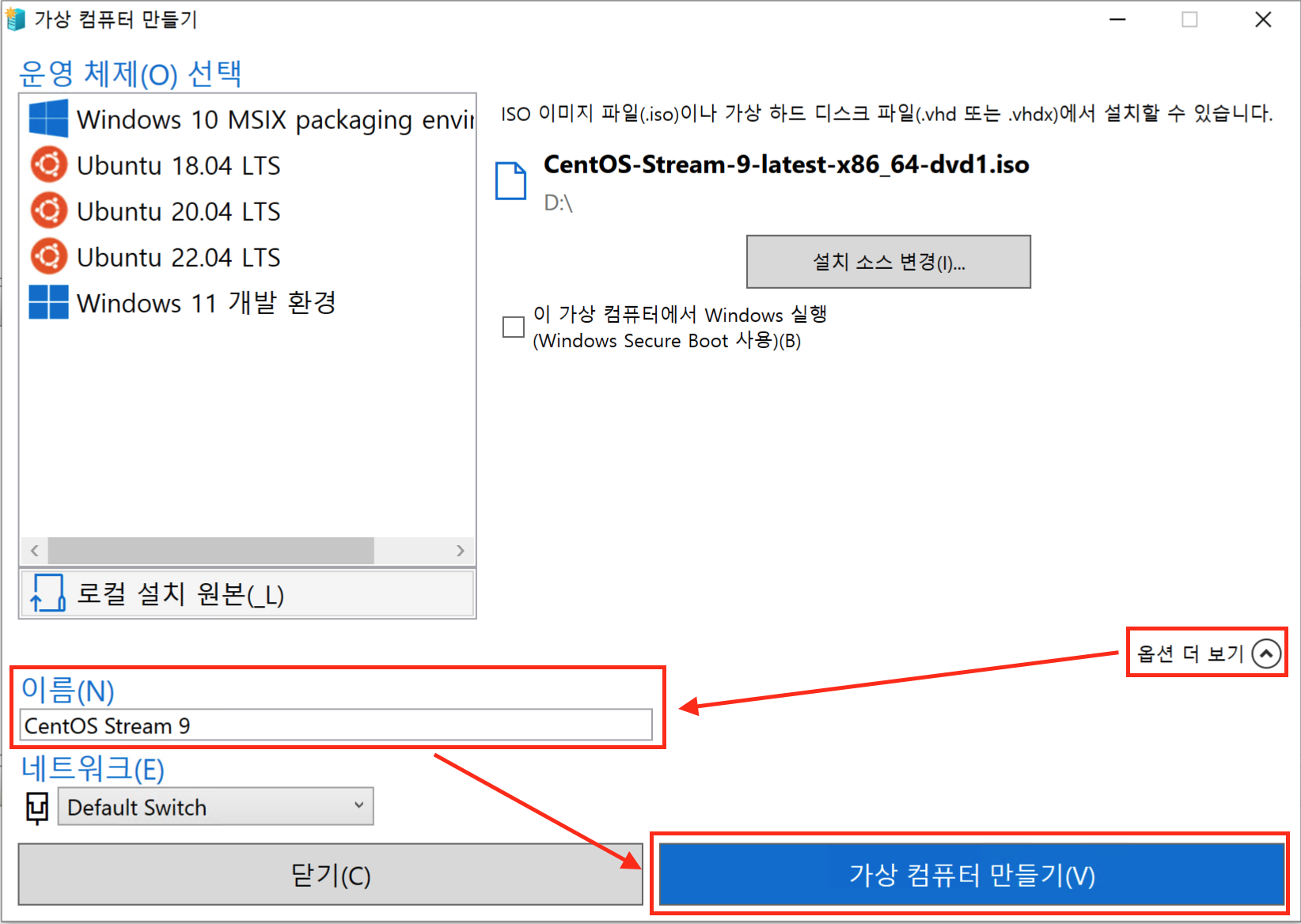
-
가상 컴퓨터 만들기 화면으로 전환 되고 이거저거 만든다는 메세지가 표시가 된다.
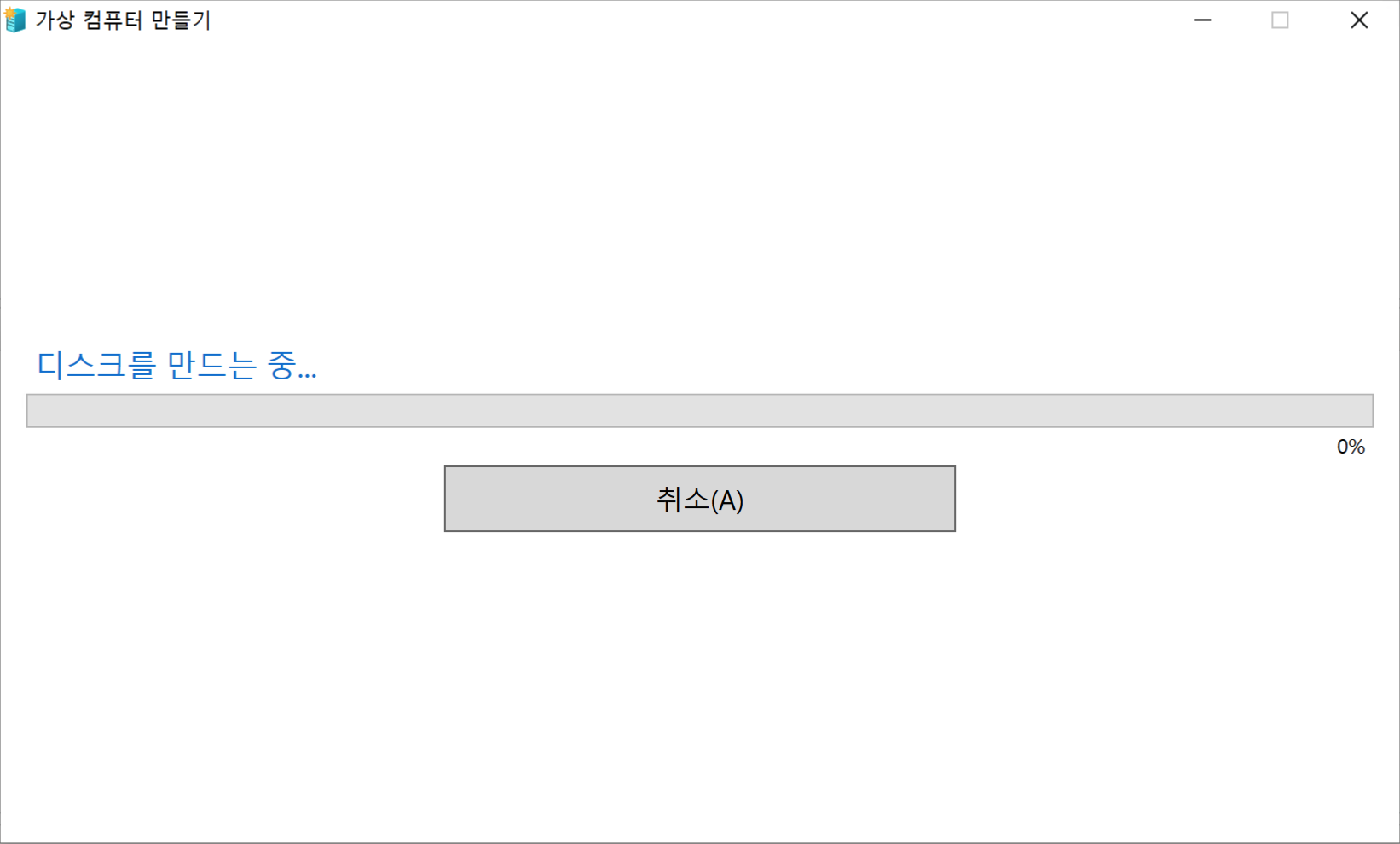
-
잠시만 기다리면 “가상 컴퓨터가 만들었습니다.“라는 메세지와 함께 완료가 된다.
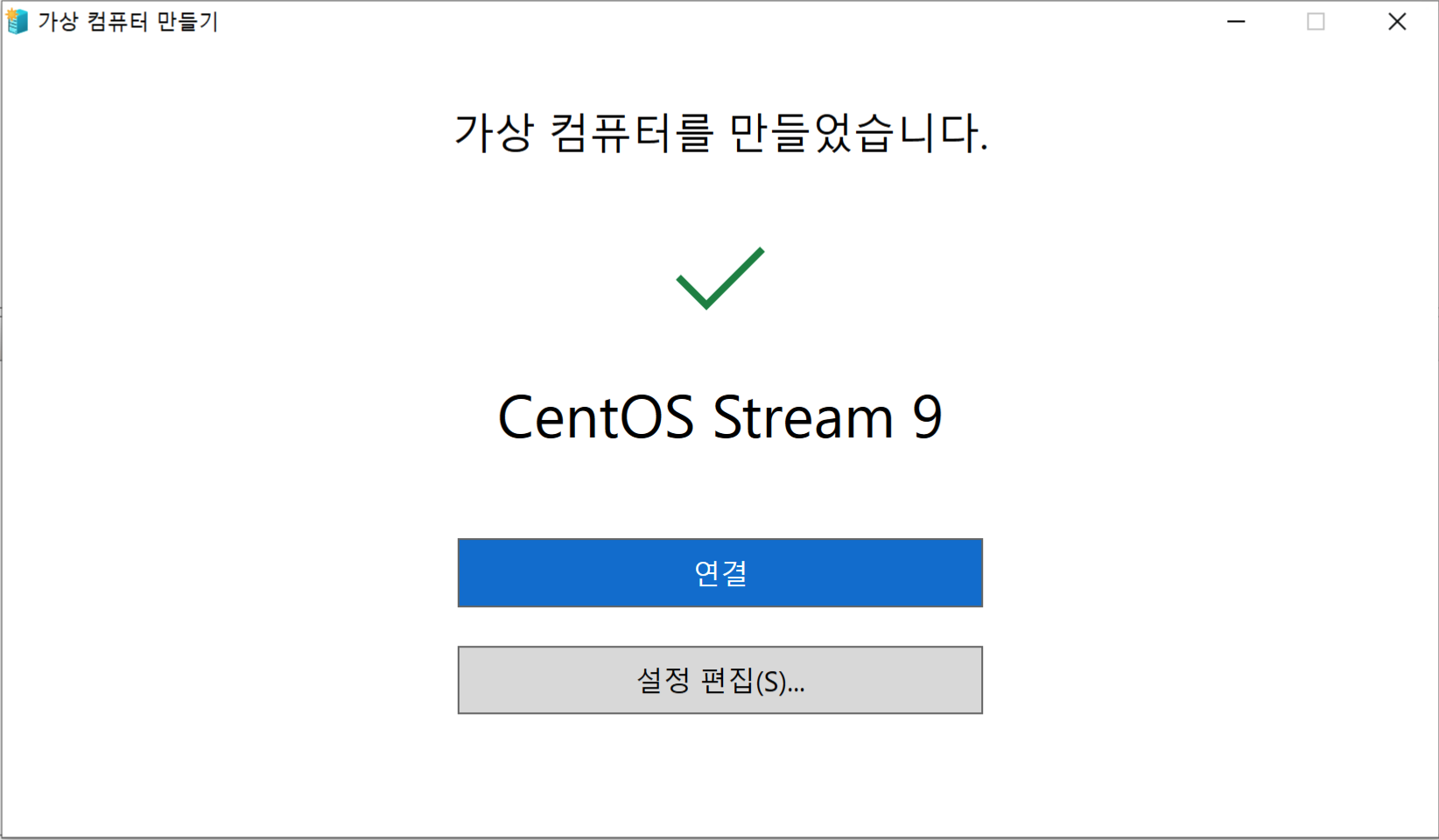
Hyper-V에 CentOS를 설치할 가상 컴퓨터 새로 만들기
여기서는 가상 컴퓨터를 새로 만들기를 통해서 가상 컴퓨터를 만들어 보도록 하겠다.
-
Hyper-V를 열고 “새로 만들기…“를 클릭한다.
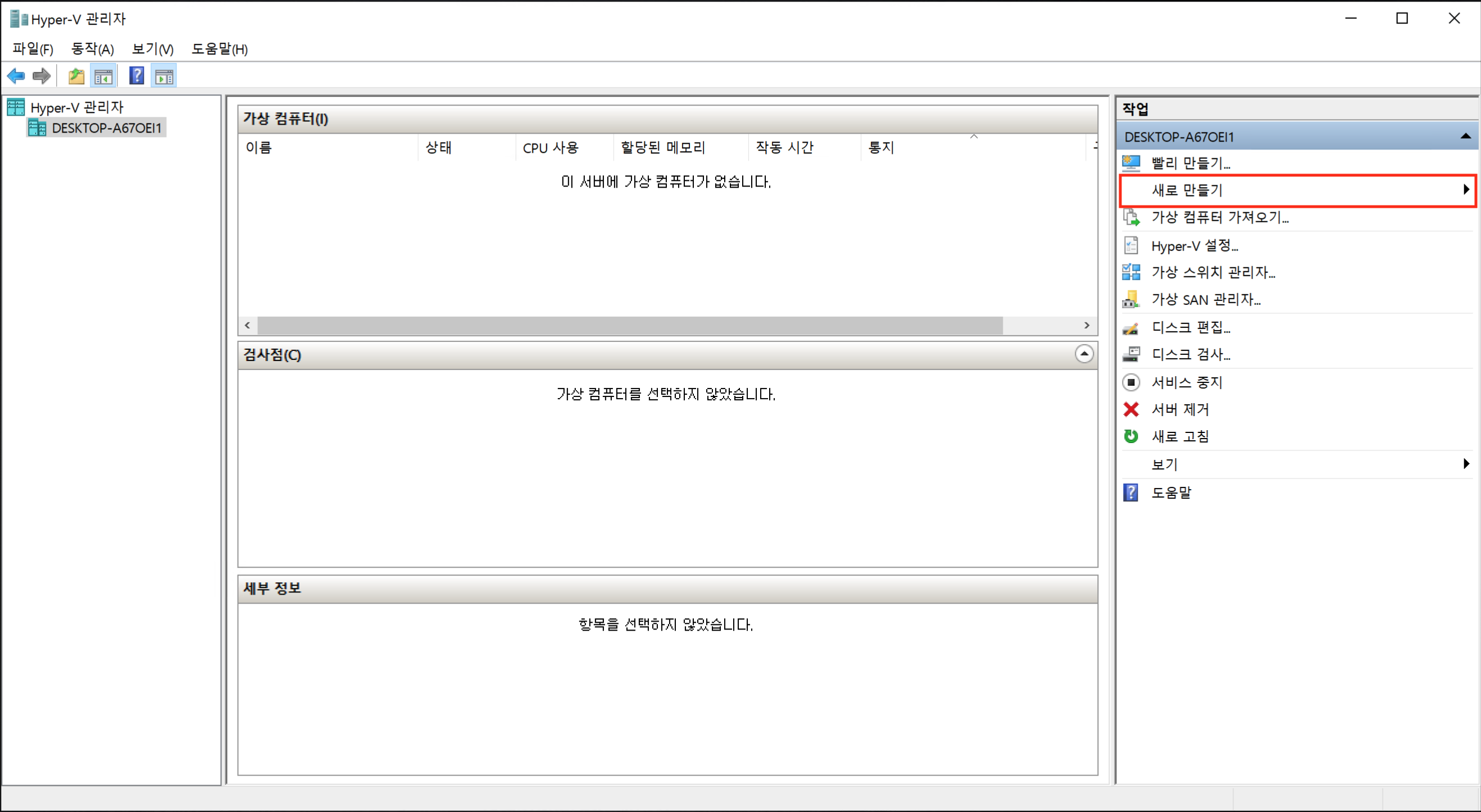
-
이름 및 위치 지정: 이름을 지정하고, 설치할 위치를 선택한다. 여기서는 D 드라이브를 새로 지정했다.
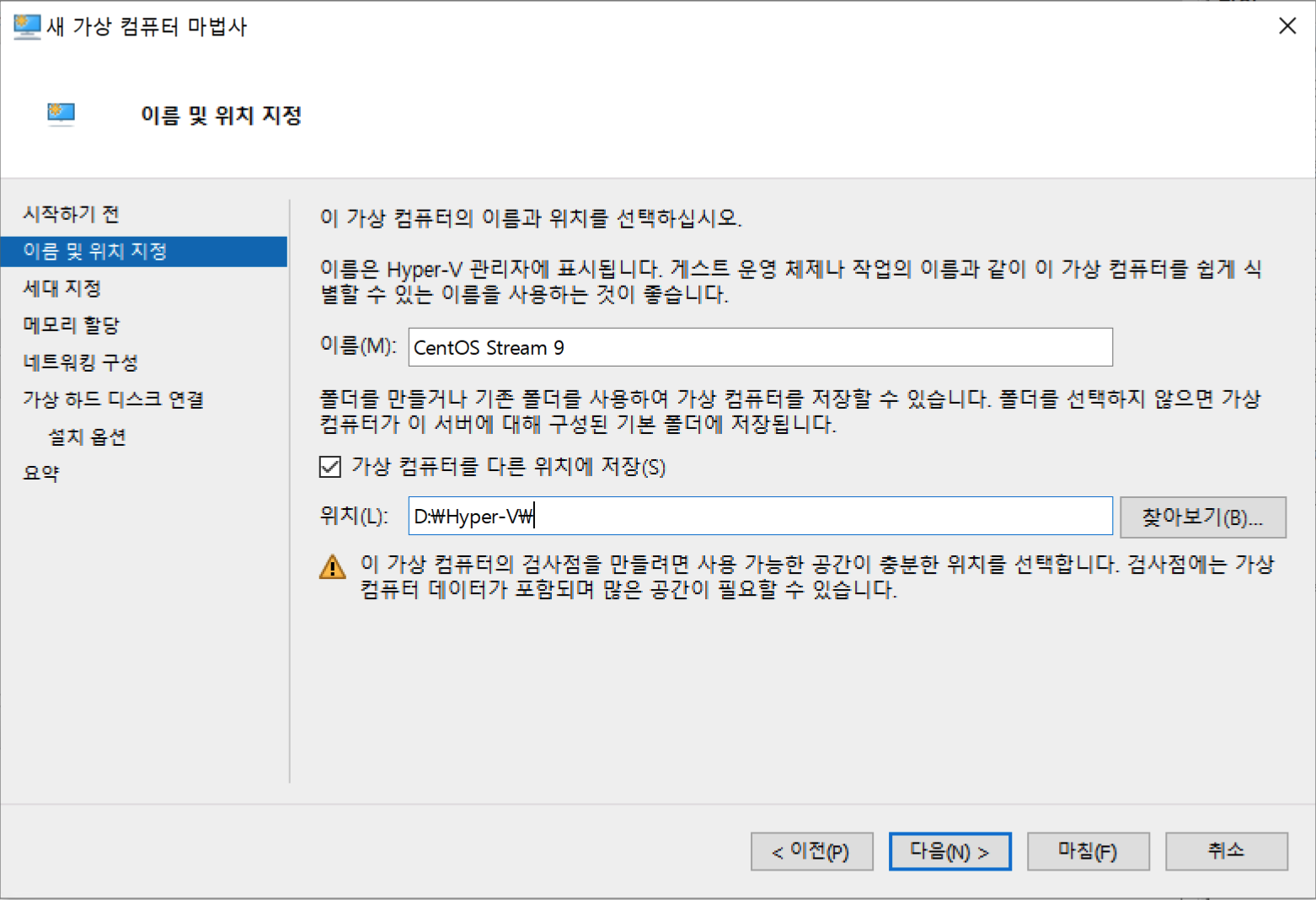
-
세대 지정: 원하는 새대를 지정한다. 여기서는 디폴트인 1세대 그대로 진행한다.
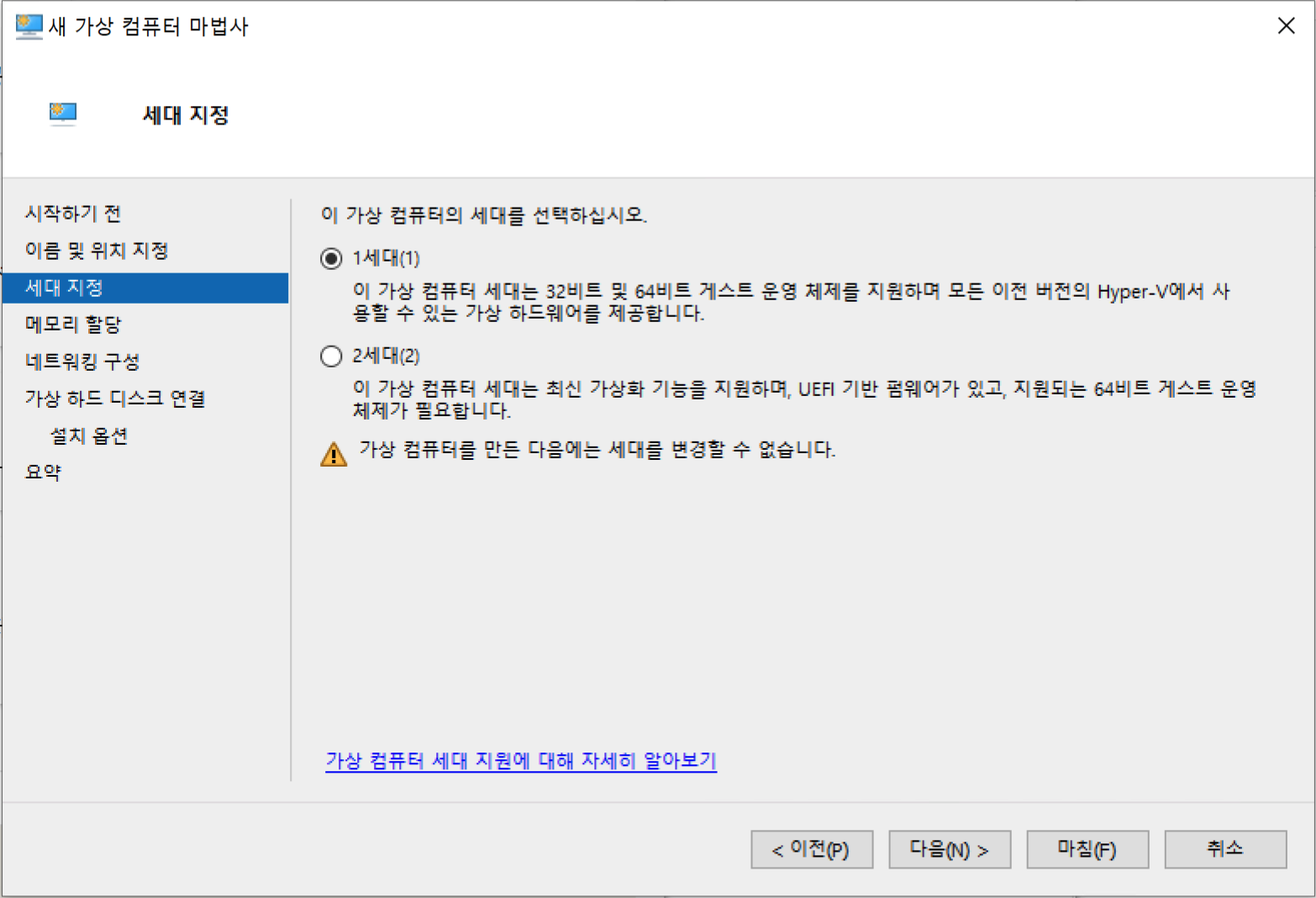
-
메모리를 할당: 기본은 1024MB인데, 여기서는 4096MB로 변경하였다.
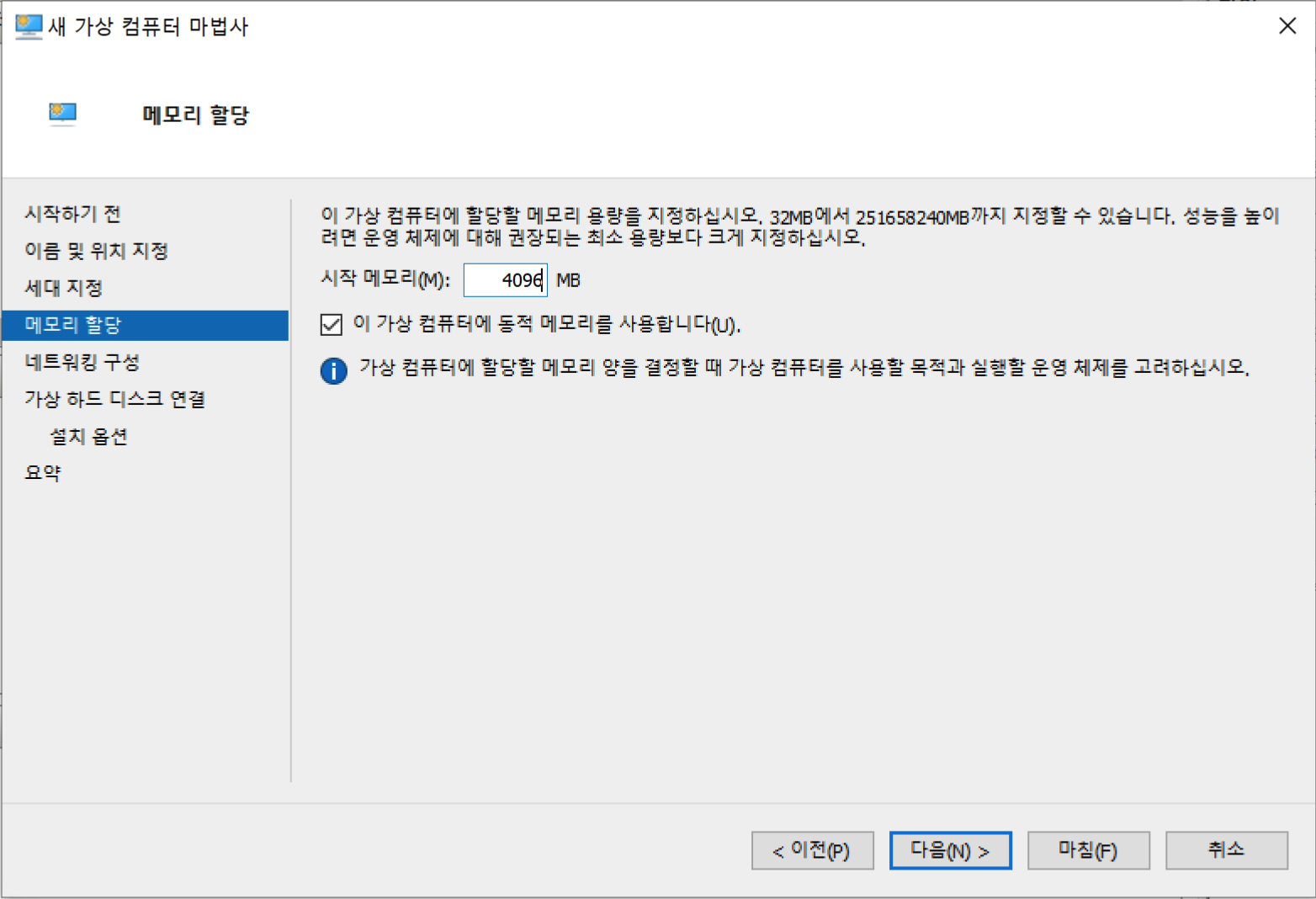
-
네트워크 구성: 사용할 연결 설정을 선택한다.
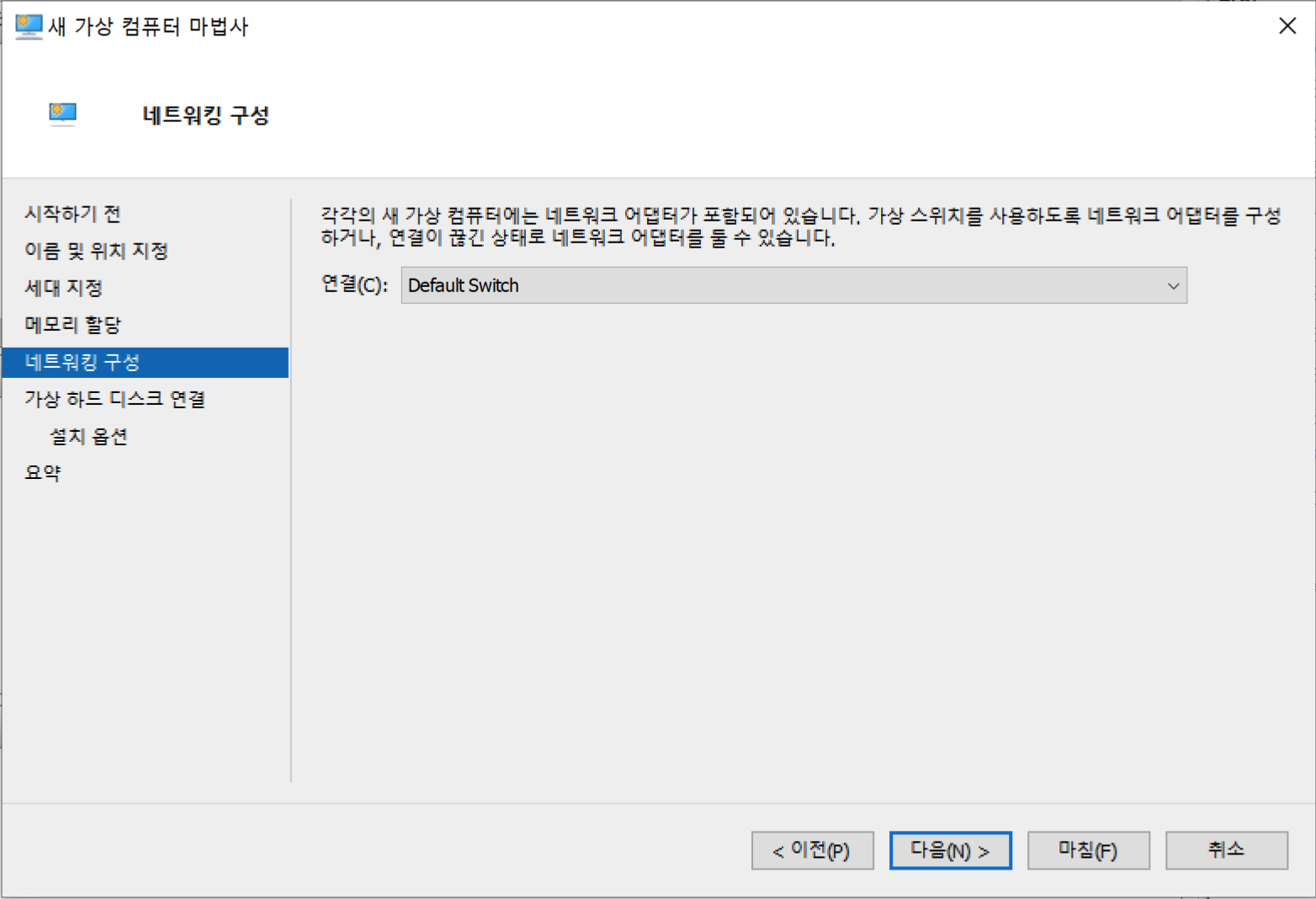
-
가상 하드디스크 연결: 하드웨어 설정한다. 여기서는 크기만 80GB로 지정하였다.
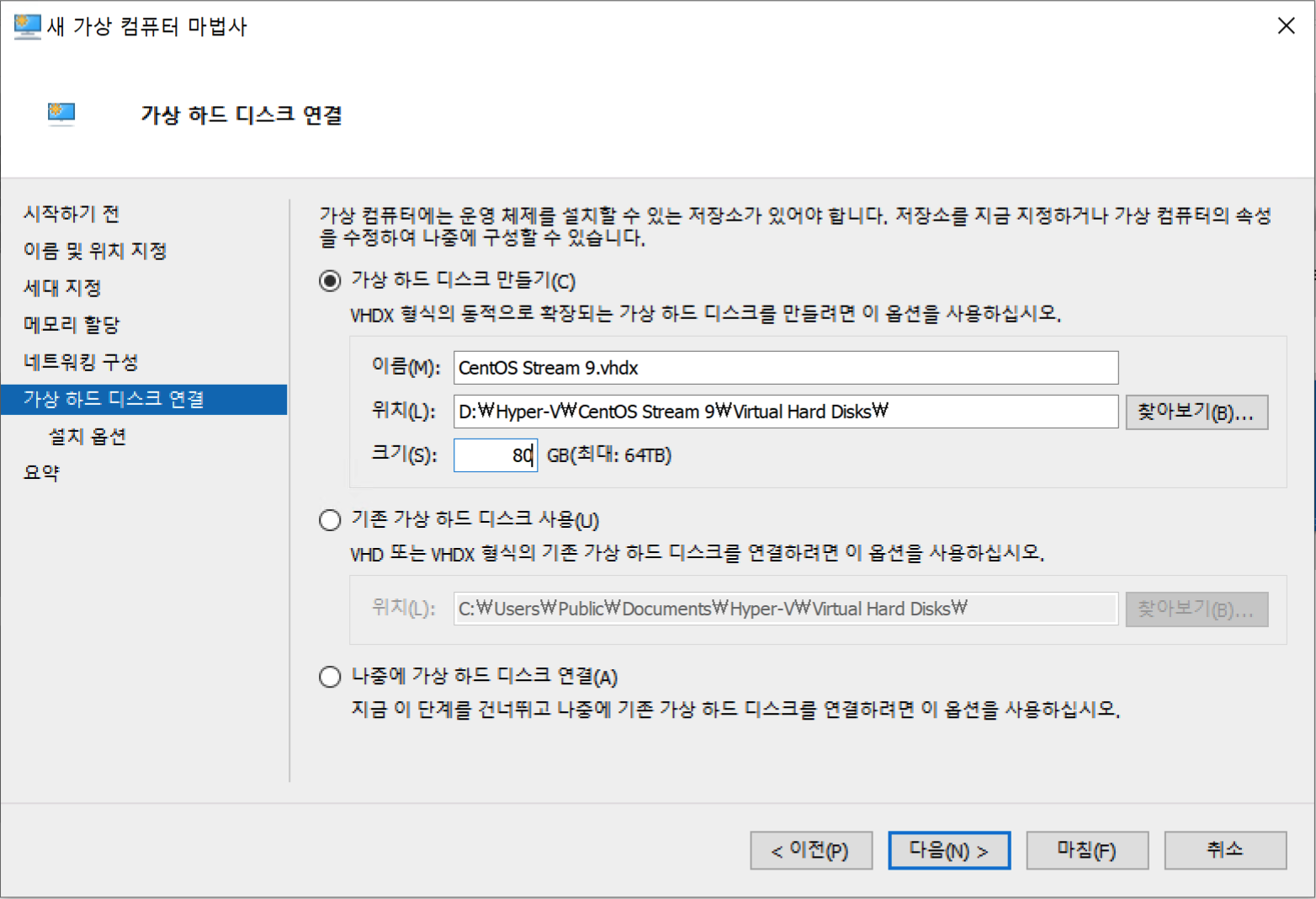
-
설치 옵션: 설치할 운영 체제에 맞게 옵션을 선택한다. 여기서는 위에서 CentOS .iso 파일을 선택하였다.
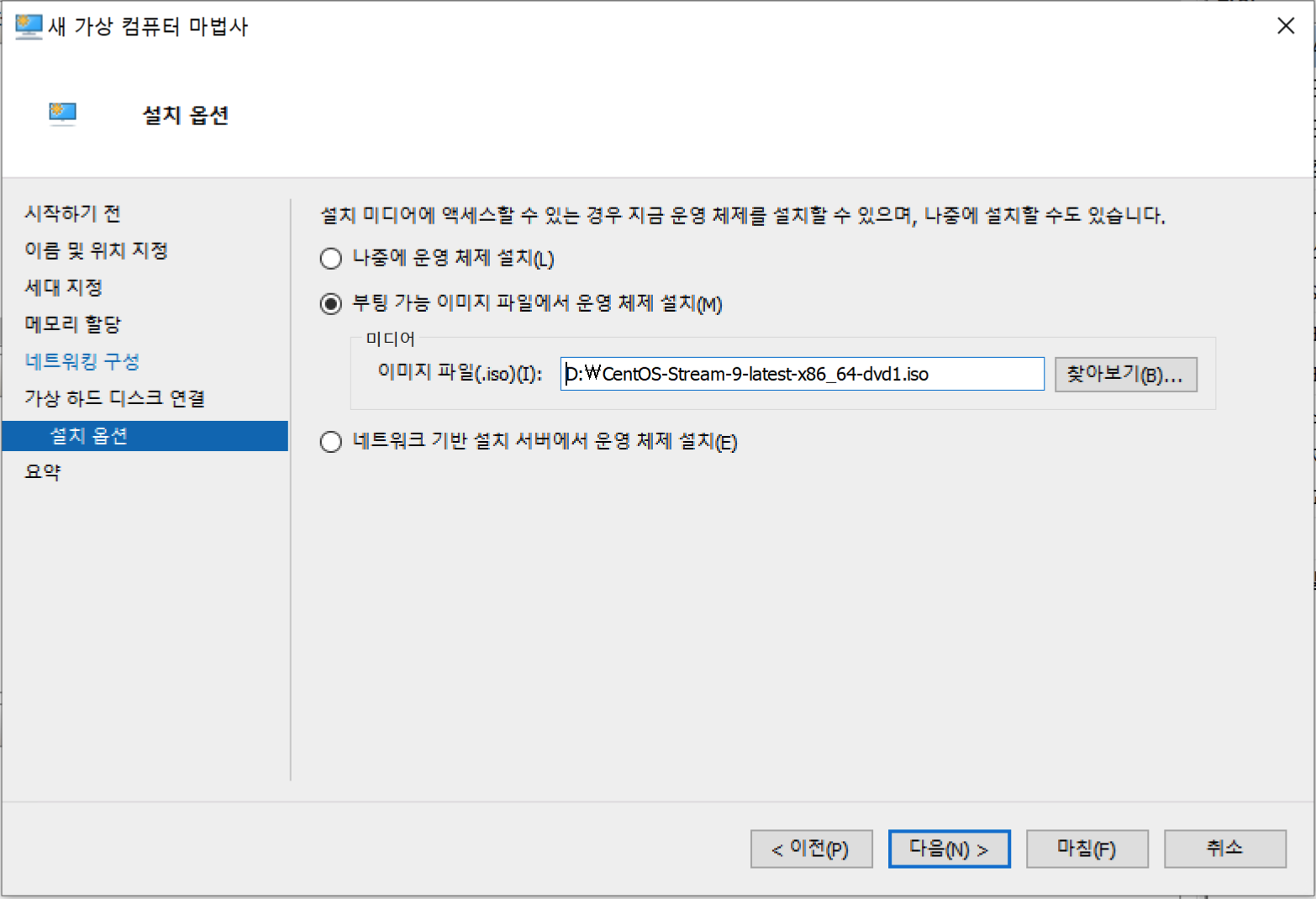
-
요약: 앞에서 선택한 항목대로 요약된 항목들을 표시해준다. 최종 “마침” 버튼을 클릭하면 완료된다.
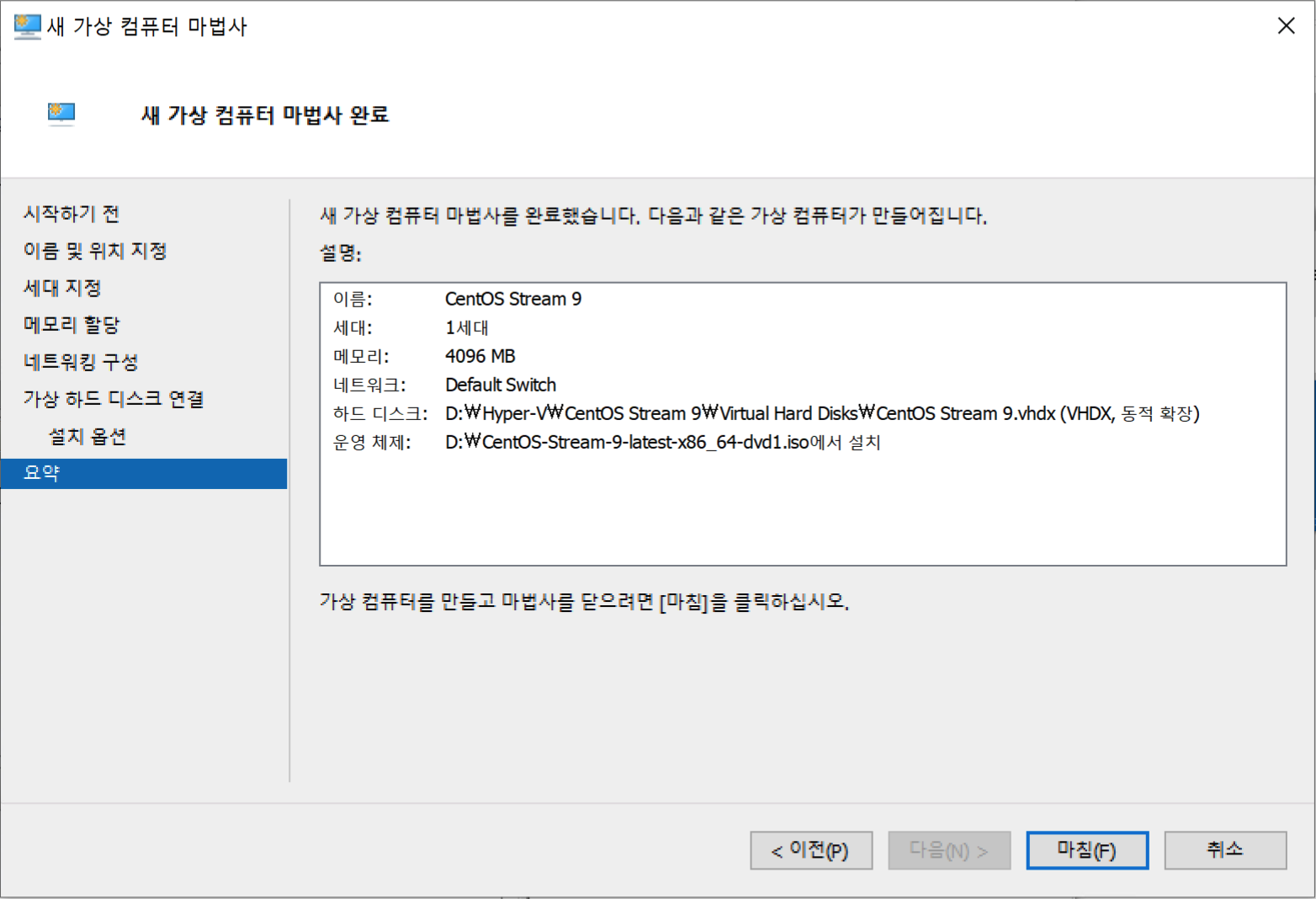
Hyper-V에 CentOS를 설치하기
이제는 Hyper-V에 CentOS를 설치해보도록 하자.
-
“빨리 만들기"로 가상 컴퓨터를 만들었을 때에는, 설치 화면에 이어서 “연결” 버튼을 클릭한다.
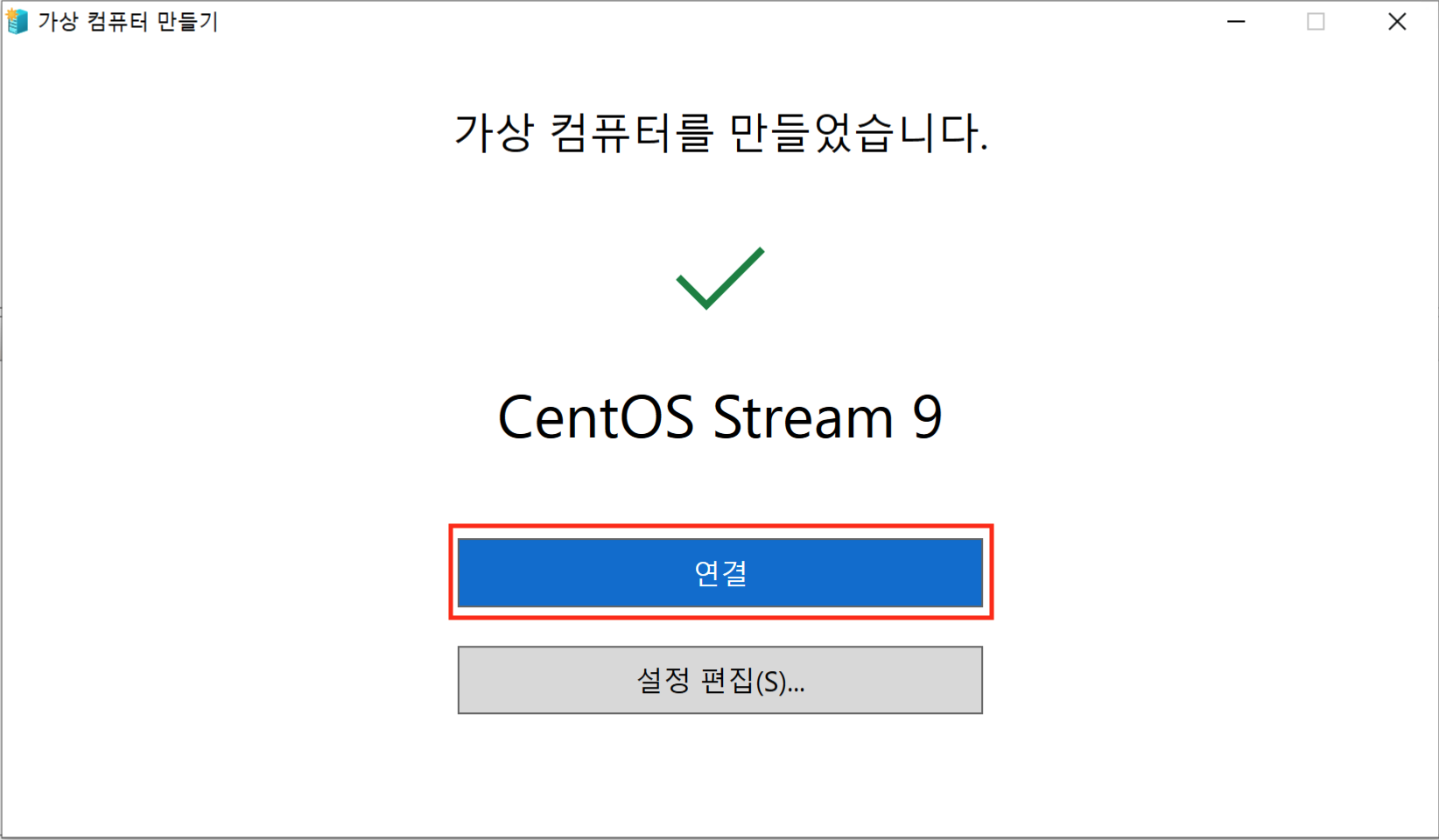
또는, 아래와 같이 추가된 가상 컴퓨터 목록에서 선택 후에 “연결"을 누른다.
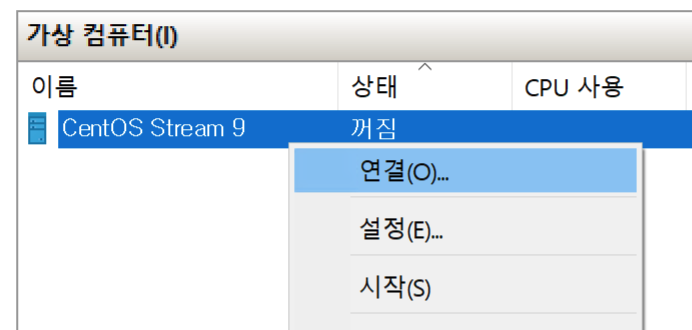
-
그러면 아래와 같이 검은 화면이 나오고 “시작” 버튼을 누른다.
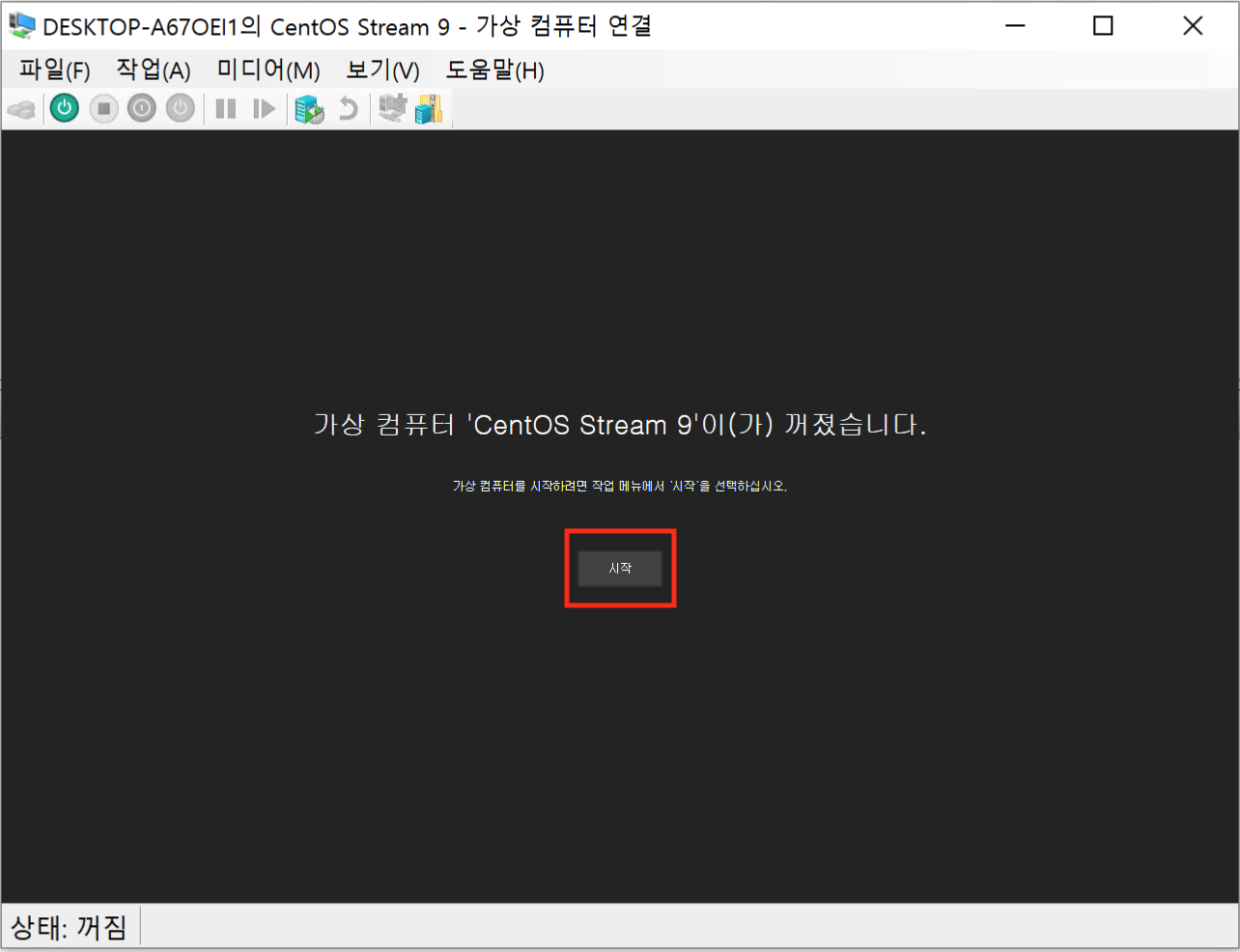
-
“Install CentOS Stream 9"를 선택한다.
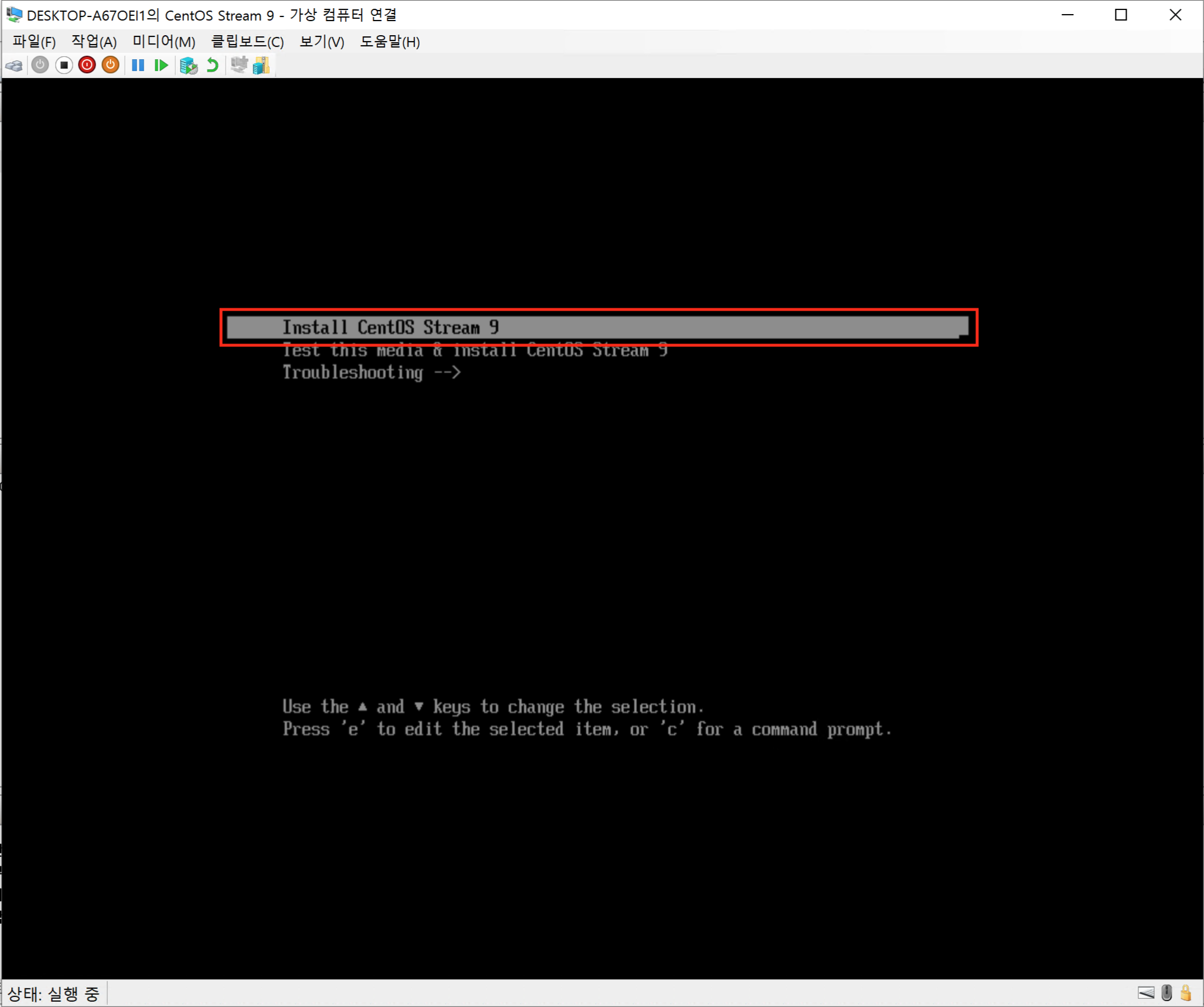
-
언어를 선택하는 화면이 나오면, “계속 실행"을 누른다.
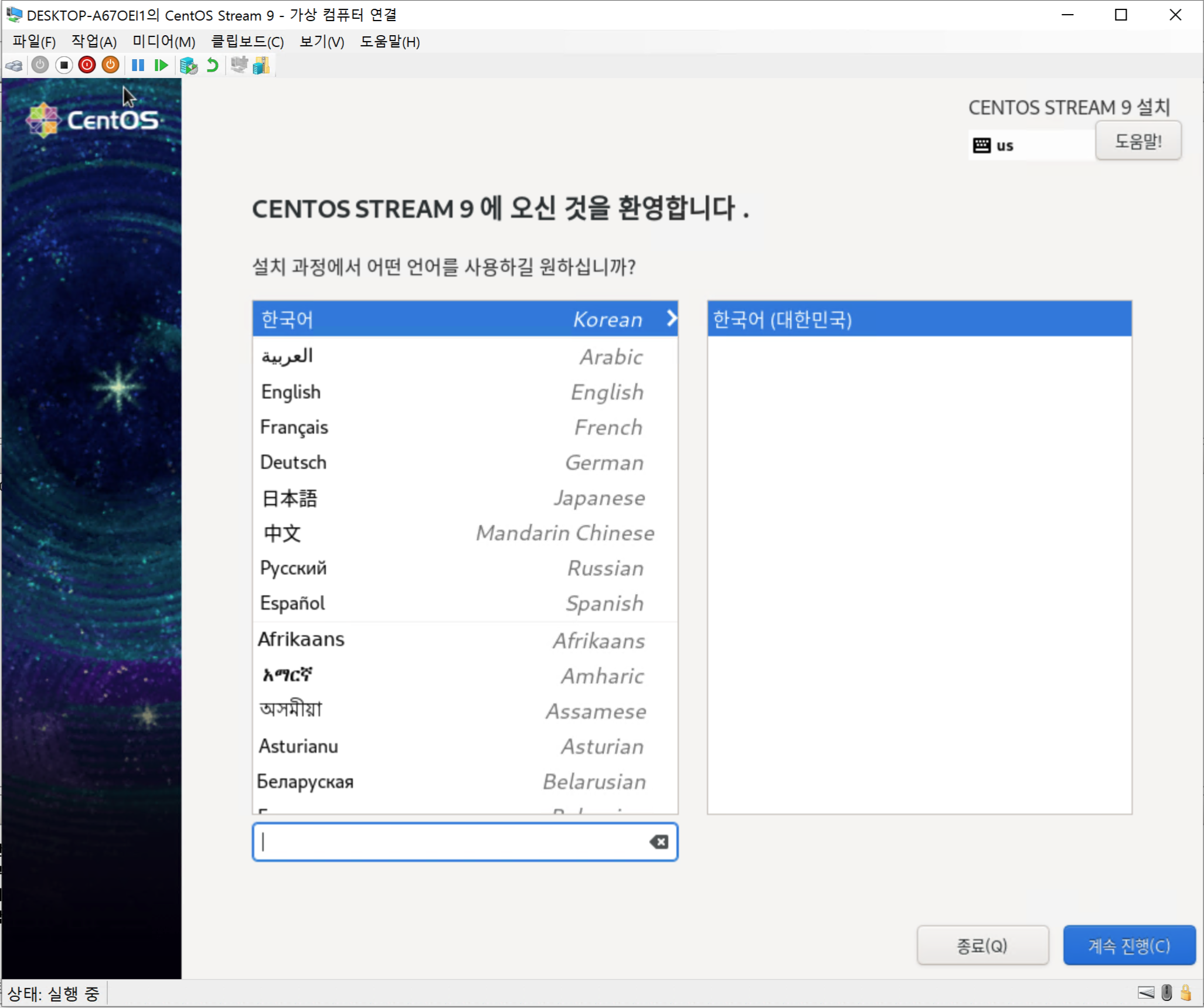
-
이제 설정 화면이다.
- 아래 위험 표시가 있는 항목을 모두 설정을 해줘야 “설치 시작” 버튼이 활성화 된다.
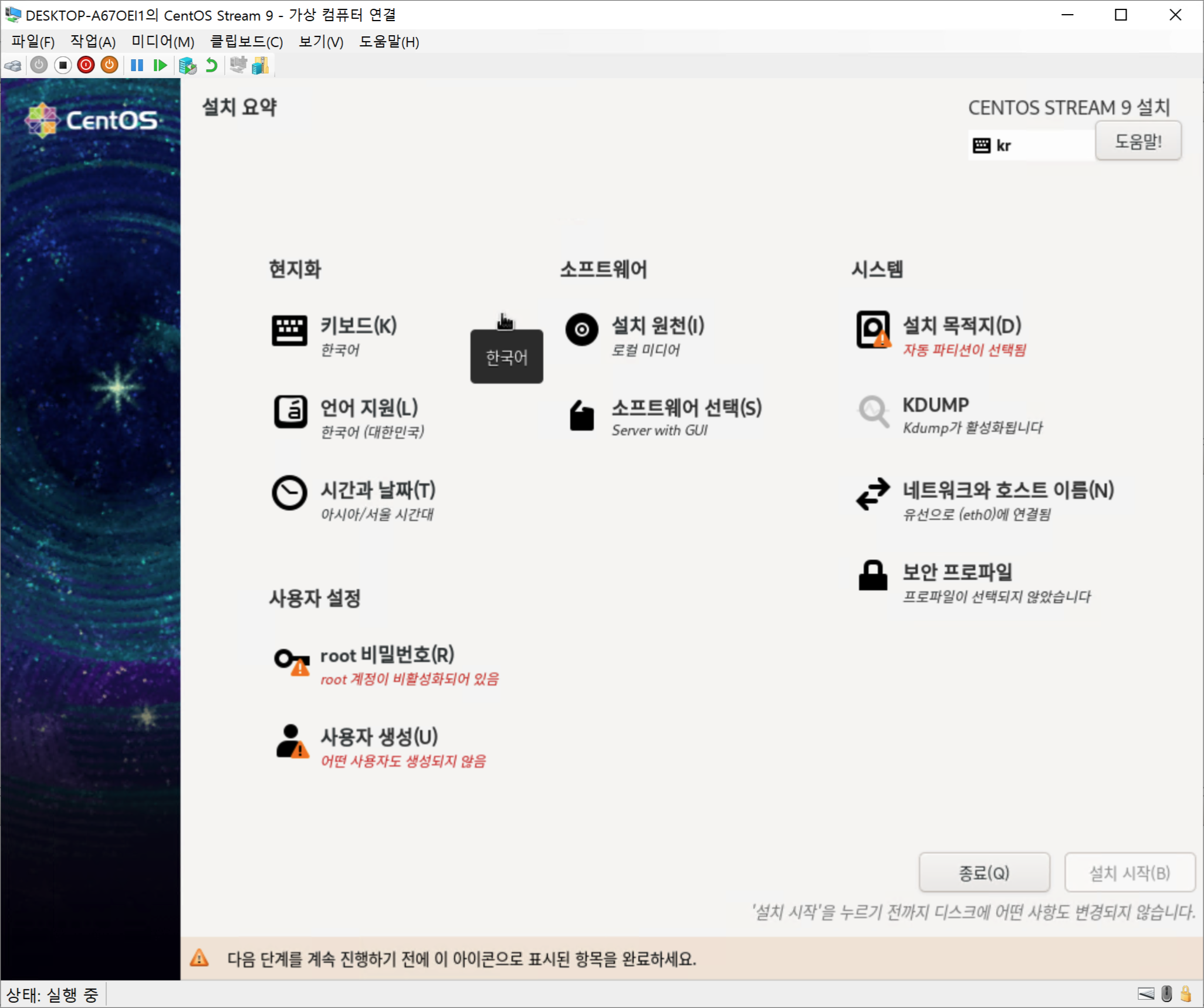
- “설치 요약” 화면에서 “설치 목적지” 항목을 클릭하여, 설치할 디스크를 선택하고 “완료” 버튼을 누른다.
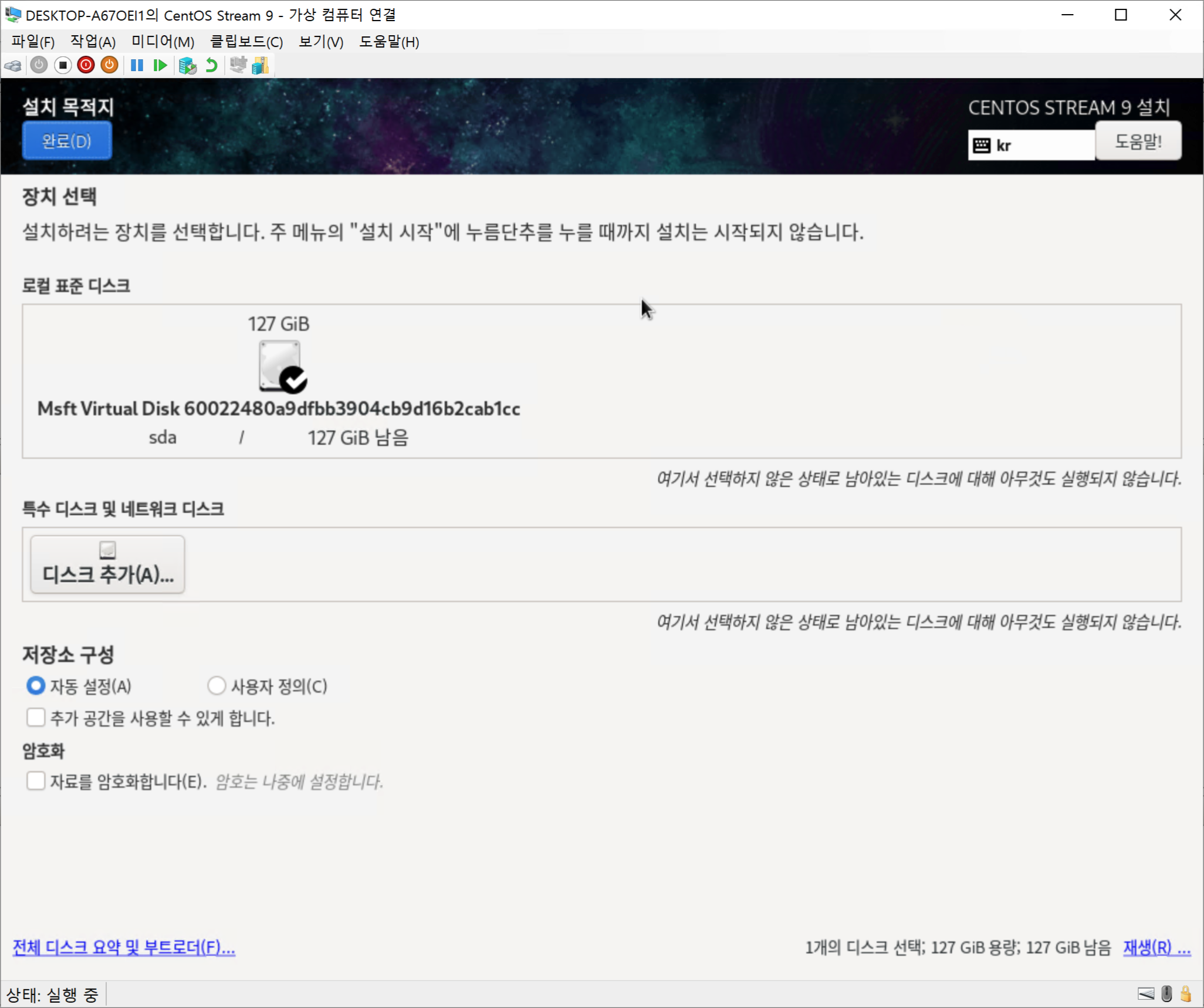
- “설치 요약” 화면에서 “root 비밀번호” 항목을 클릭하여, root 계정의 비밀번호를 설정하고 “완료” 버튼을 누른다.
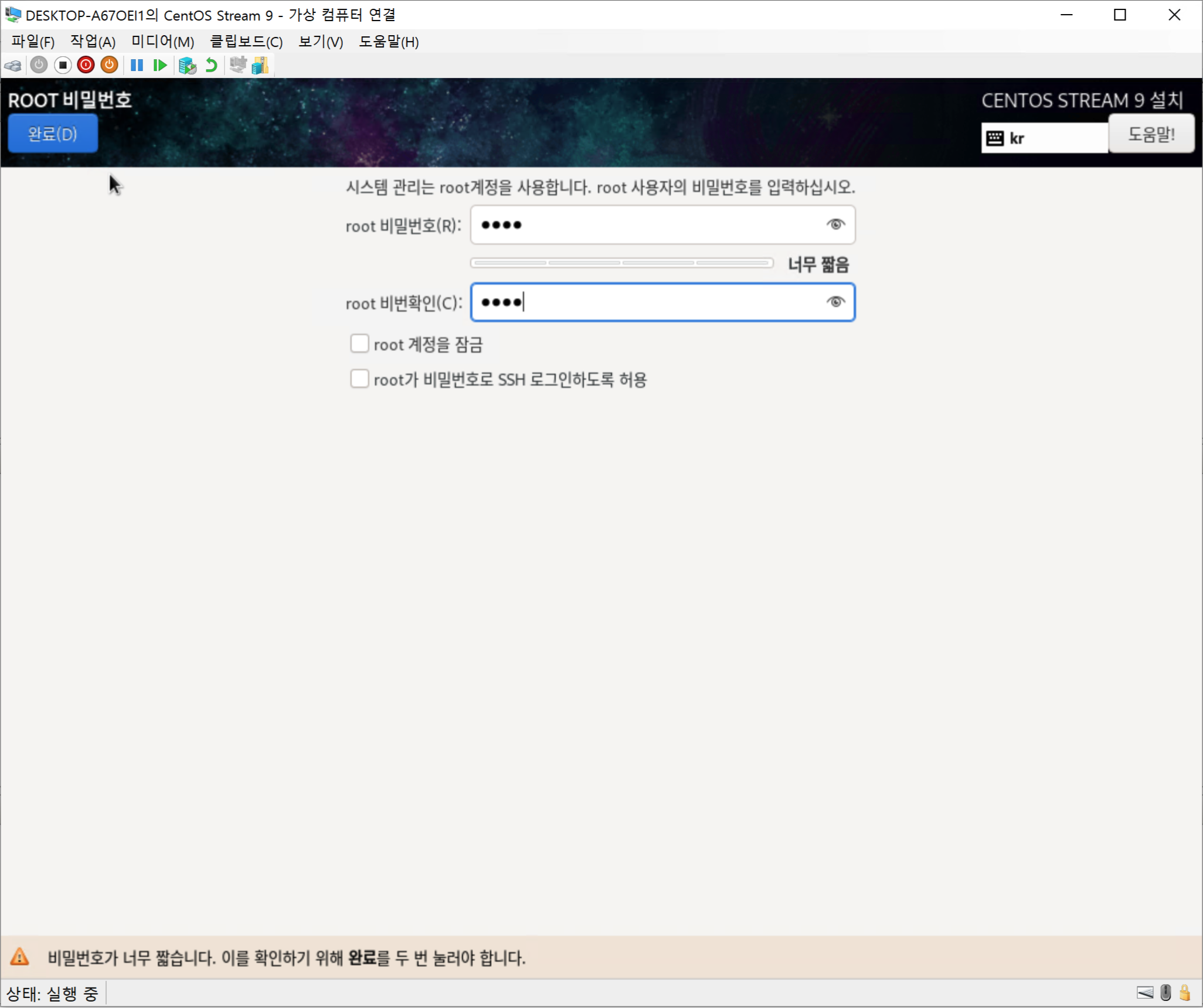
- “설치 요약” 화면에서 “사용자 생성” 항목을 클릭하여, root 계정의 비밀번호를 설정하고 “완료” 버튼을 누른다.
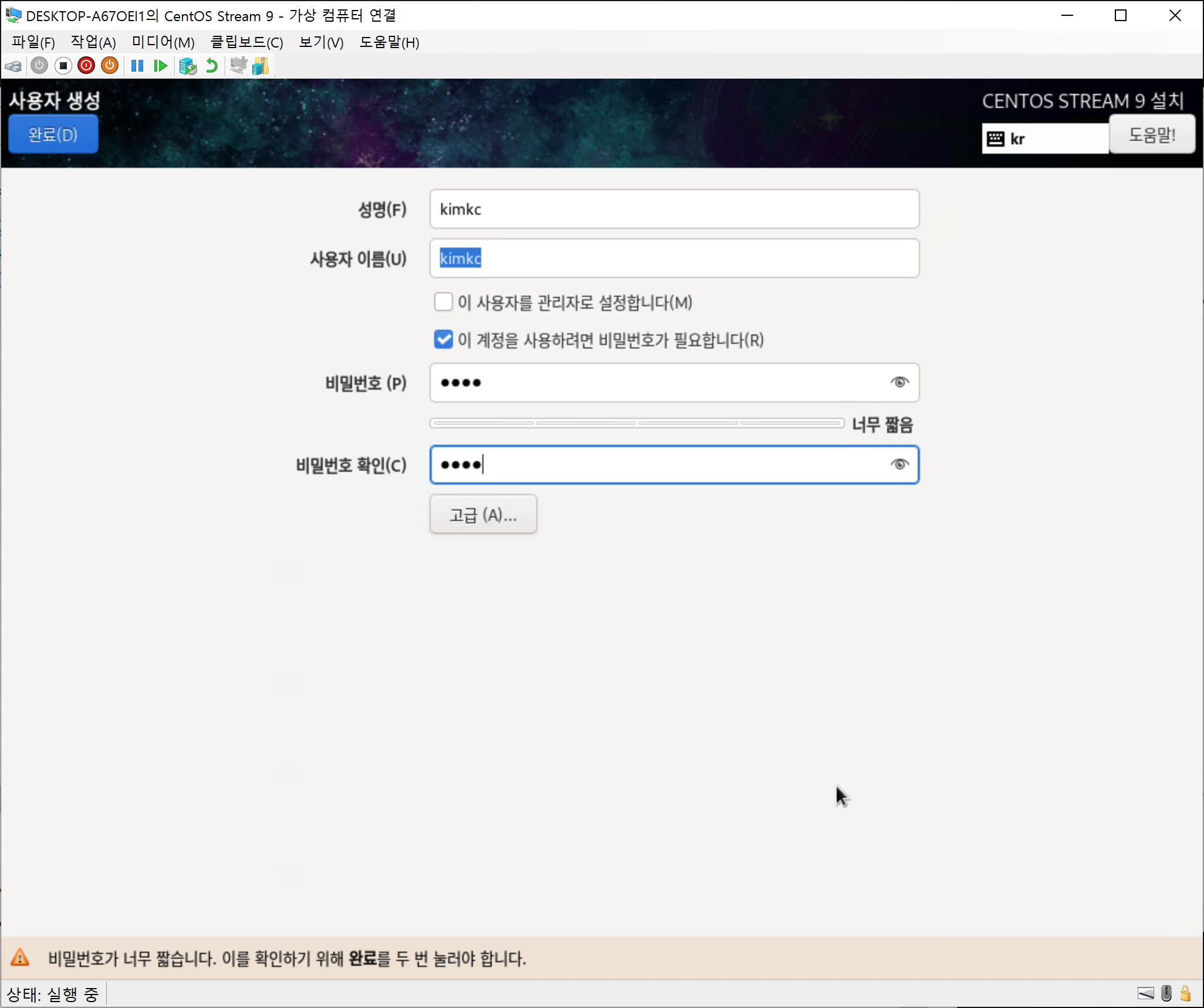
- “설치 요약” 화면에서 “스프트웨어 선택” 항목을 클릭하여, 기본 환경을 선택하고 “완료” 버튼을 누른다. 여기서는 CLI 사용할 것이게 “Minmal Install"를 선택하였다.
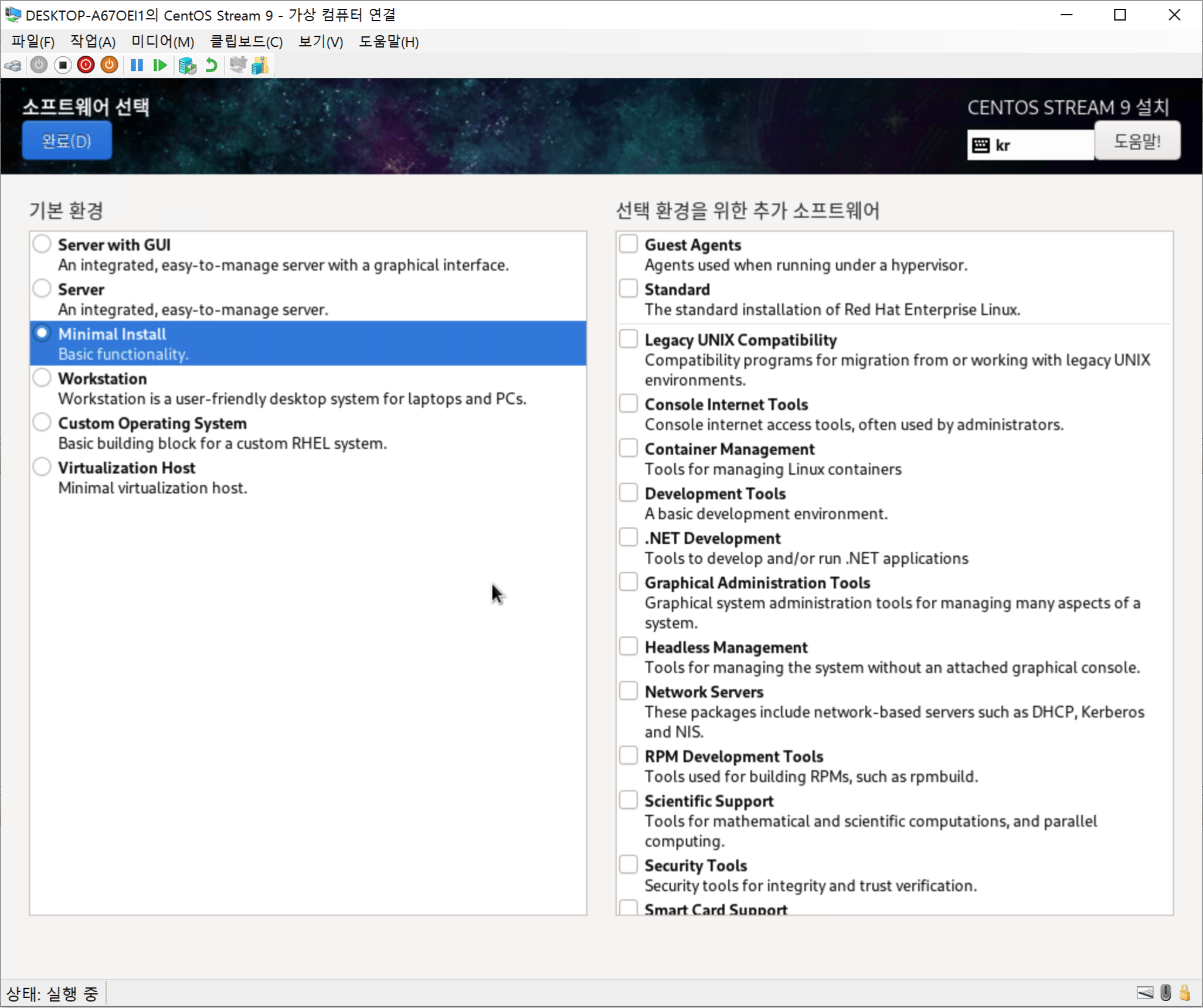
- 모든 설정이 끝나면 “설치 시작” 버튼을 클릭한다.
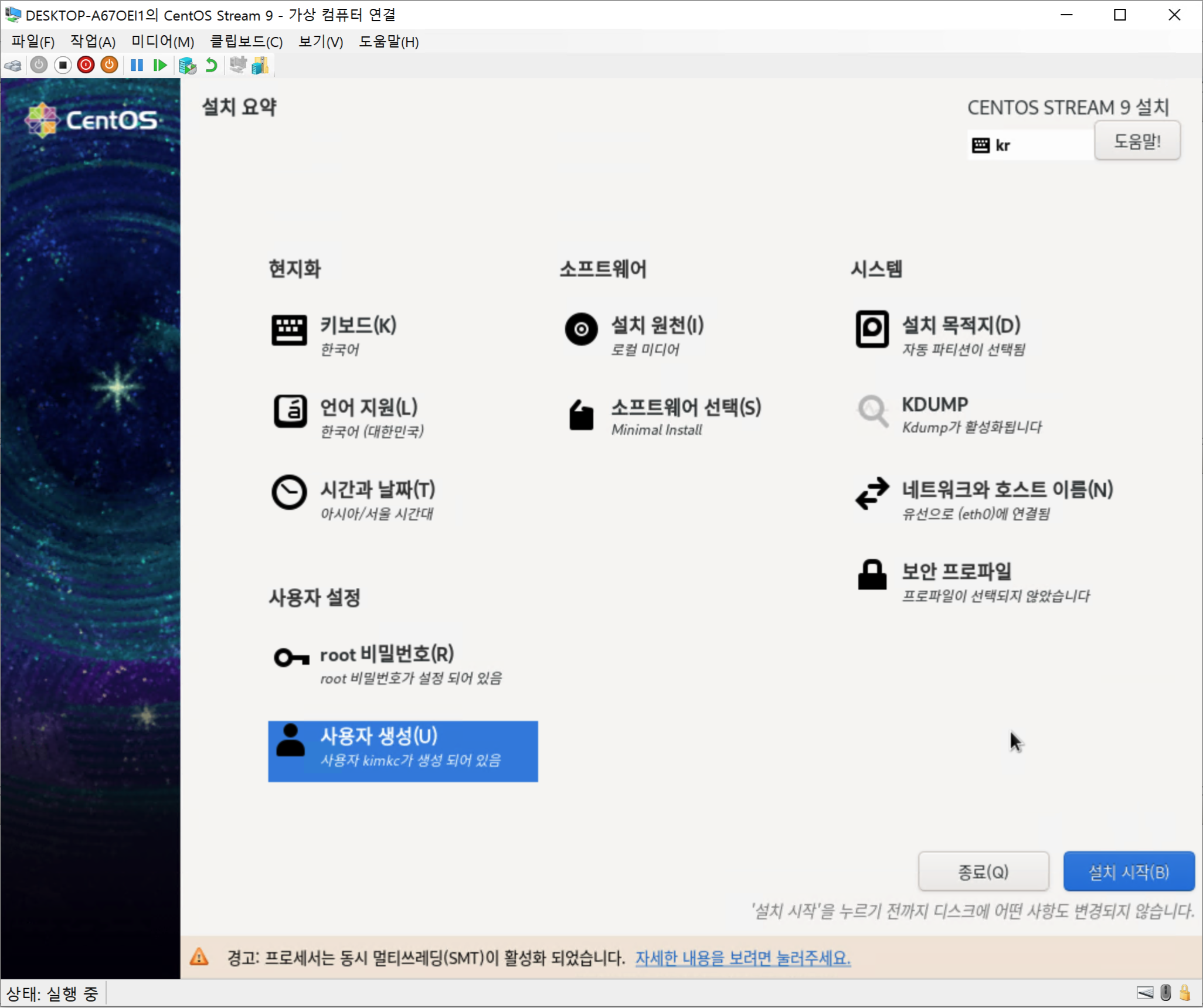
- 아래 위험 표시가 있는 항목을 모두 설정을 해줘야 “설치 시작” 버튼이 활성화 된다.
-
이제는 설치가 진행된다.
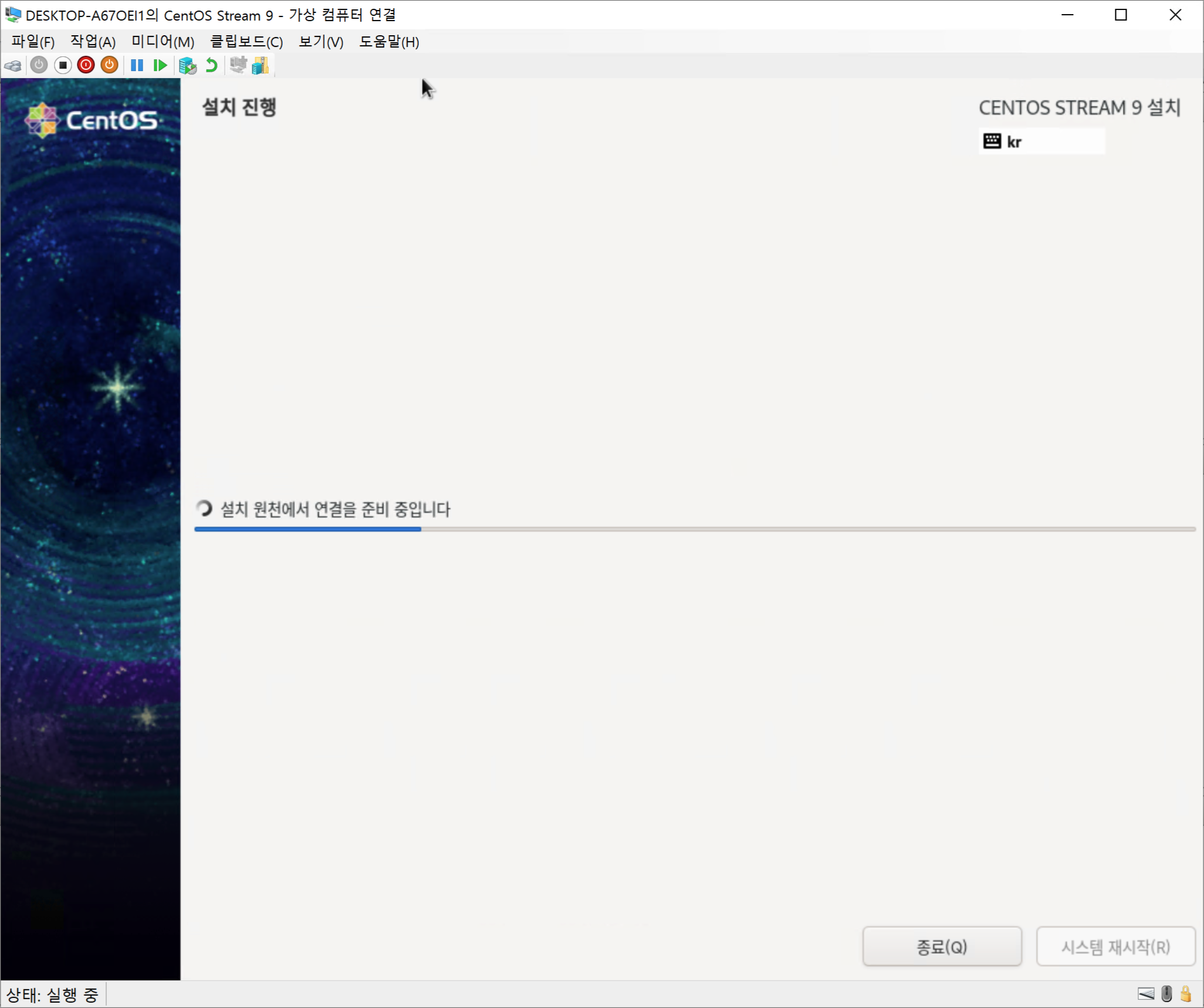
-
“완료되었습니다!” 메세지와 함께 설치가 이제 모두 완료 되었다. “시스템 재시작” 버튼을 누른다.
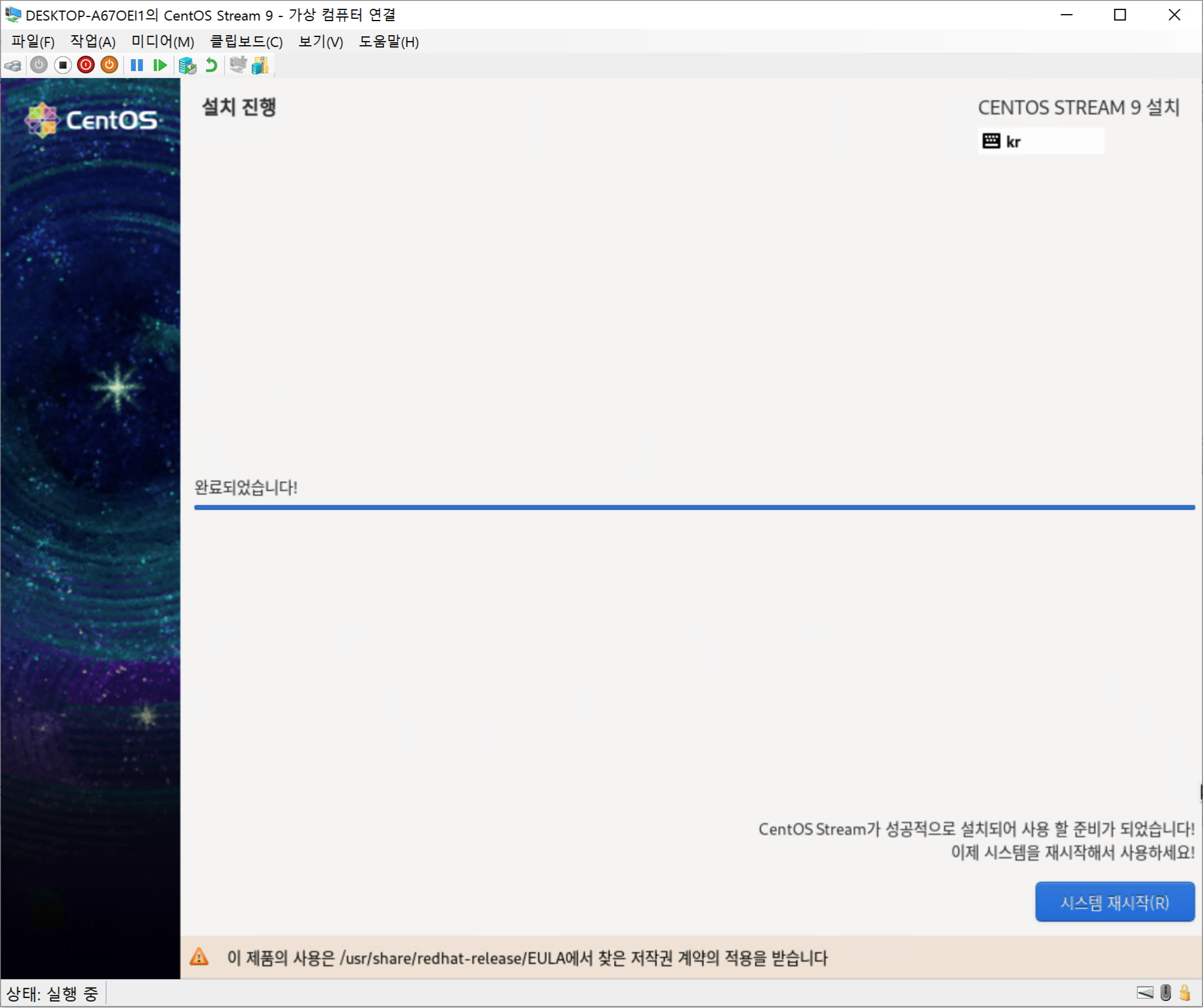
-
재 시작이 되고, 위에서 설정한 계정으로 로그인하면 로그인이 되는 것을 확인할 수 있을 것이다.