Mac OS 원도우즈 원격 접속(Windows Remote Desktop)
macOS에서 Windows에 원격 접속으로 연결하는 방법
들어가기
macOS에서 “Microsoft Remote Desktop"이라는 프로그램을 설치하면, Windows에 몇가지 설정한 하면 원격 접속으로 간단히 연결할 수 있다. 이에 대해서 알아보자.
Windows 설정
Windows에서 원격 데스크톱 활성화 한다.
“Windows 설정 > 시스템 > 원격 데스크톱"으로 이동해서 “원격 데스크톱 활성화” 버튼을 눌러 활성화를 시킨다.
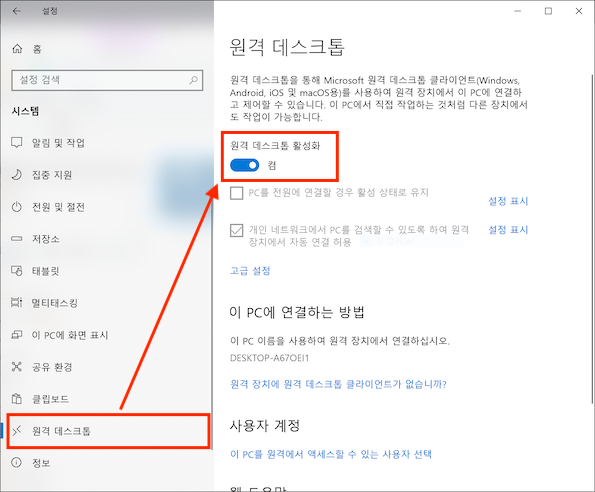
Windows 계정 비밀번호 설정
“Windows 설정 > 계정 > 로그인 옵션"으로 이동해서 “비밀번호” 버튼을 눌러 비밀번호를 추가한다.
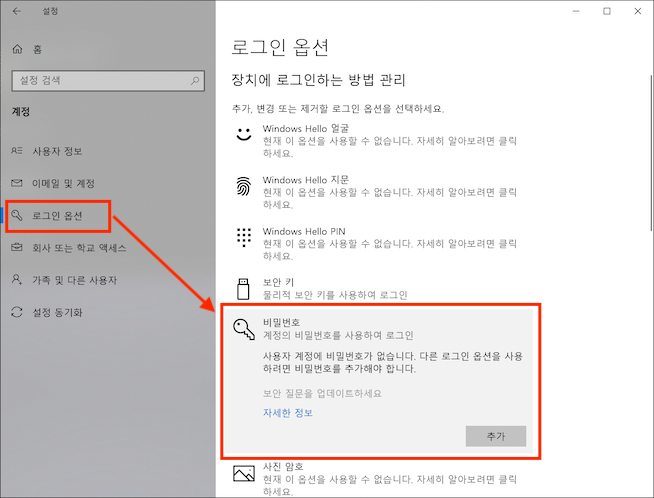
Windows IP 주소 확인
“Windows 키 + R"를 누르면, 윈도우 실행 화면이 나온다.
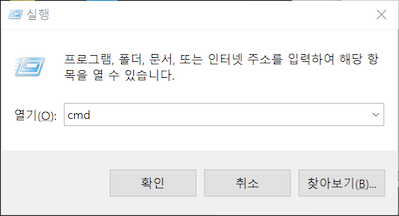
여기서 “cmd"를 입력하면 명령 프롬프트 화면이 나온다.
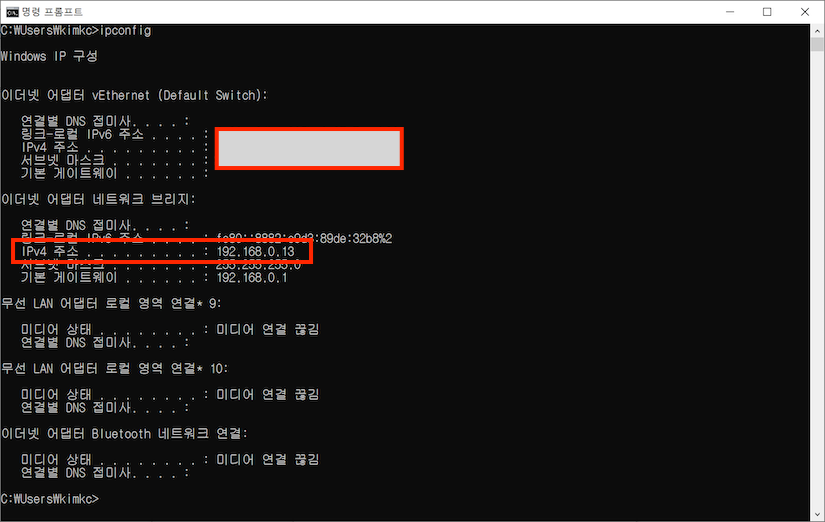
내용을 보면 IPv4 주소에 “192.168.0.13"를 확인할 수 있다.
macOS 설정
이제 macOS에서 설정을 해보도록 하자.
macOS에서 Microsoft Remote Desktop을 설치한다.
먼저, 앱스토어에서 “Microsoft Remote Desktop"을 검색해서 설치한다.
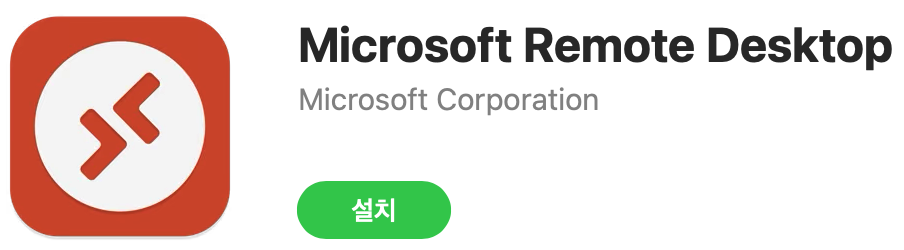
Microsoft Remote Desktop 설정하기
처음 접속을 하면 아래와 같은 화면이 나오면, “Yes"를 클릭한다.
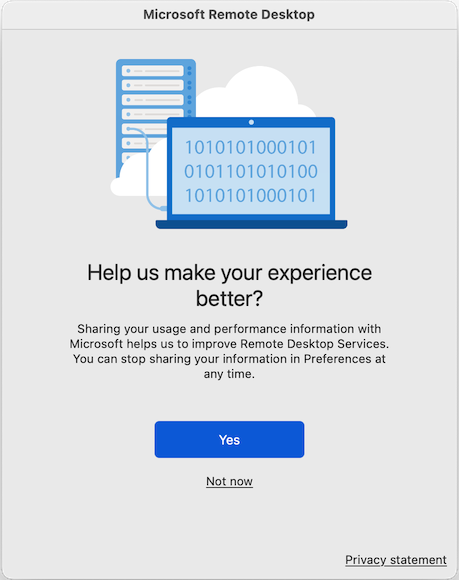
아래와 같은 화면이 나오면 “Add PC"를 클릭한다.
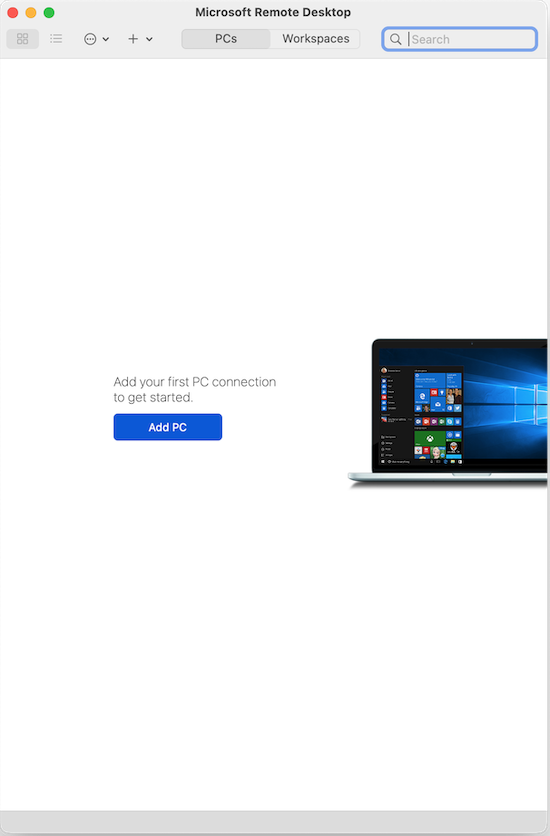
그러면 “Add PC” 팝업이 나온다. 여기에 PC Name에는 Windows IP 주소를 입력한다.
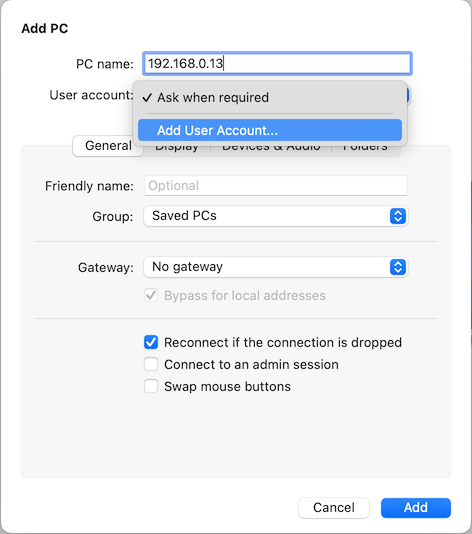
User account에서는 “Add User Account"를 선택해서 아래와 같이 계정 및 비밀번호를 입력한다.
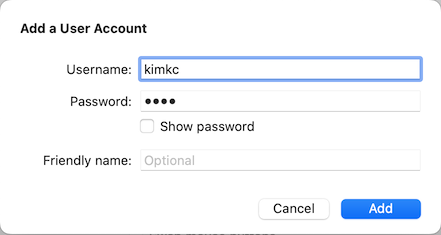
이것을 설정을 끝났다.
Windows에 접속
설정이 끝난 후에는 아래와 같이 접속할 컴퓨터가 생기는데, 이를 클릭을 한다.
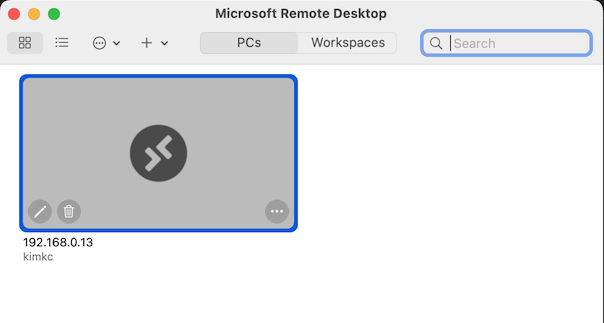
계속 접속을 하겠냐는 메세지가 나오면 “Continue"를 클릭한다.
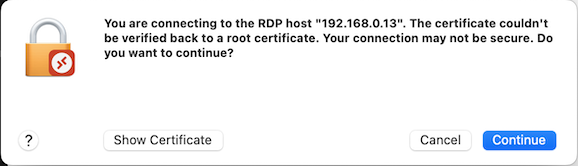
그러면, 드디어 Windows에 접속이 되는 걸 확인할 수 있다.

최종 수정 : 2022-10-27